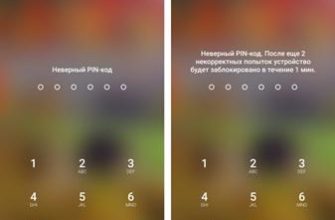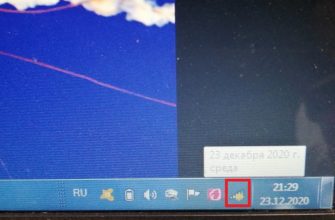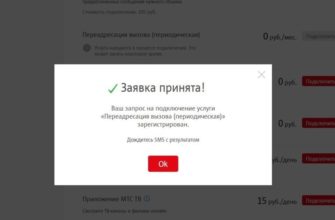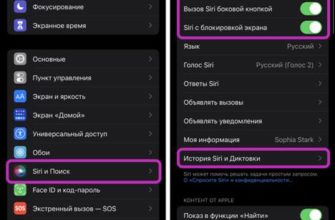- Выбор и настройка метода блокировки
- Способ 3: Пароль
- Почему Fly
- Настройки блокировки экрана при звонке
- Как настроить разблокировку по лицу
- Способ 4: Блокировка с помощью приложений
- Smart lock screen
- SnapLock
- ZUI Locker
- CM Locker
- Сторонние приложения для блокировки экрана на андроид
- CM Locker
- Hi Locker
- Дополнительные параметры блокировки
- Как не показывать рисунок при разблокировке
- Варианты блокировки дисплея на Android
- Как настроить блокировку тачскрина на смартфоне
- Недостатки технологии
- Как отключить функцию блокировки тачскрина
- Способ 2: PIN-код
- Как поставить отпечаток пальца на телефон
- Вход в приложения по отпечатку
- Что делать, если после ввода PIN-кода нужно каждый раз нажимать ОК
- Способы заблокировать экран
- Отпечаток пальца
- PIN-код
- Пароль
- Сканер лица
- Как настроить функцию?
- Программы для блокировки экрана
- Отключение блокировки экрана
- Как настроить Smart Lock
- Как настроить способ блокировки экрана на Андроид 12, 11, 10 — нажмите здесь, чтобы посмотреть
- Как настроить способ блокировки экрана на Андроид 9, 8, 7, 6 — нажмите здесь, чтобы посмотреть
- Как настроить способ блокировки экрана на Андроид 5, 4 — нажмите здесь, чтобы посмотреть
- Что делать, если экран телефона не блокируется
Выбор и настройка метода блокировки
Блокировка экрана — одна из важнейших настроек безопасности, обеспечивающая базовую, но в большинстве случаев достаточно эффективную защиту мобильных устройств Android. Данная функция активируется по следующему алгоритму:
- откройте «Настройки» мобильной операционной системы и прокрутите немного вниз список доступных опций.

- Перейдите в раздел «Безопасность».

- В блоке «Защита устройства» нажмите пункт «Блокировка экрана».

- Выберите нужный вариант блокировки. Кратко рассмотрим каждый из них за исключением первого, так как он означает отсутствие защиты:

- «Проведите по экрану». Разблокировка в этом случае будет производиться свайпом от нижнего края вверх, никаких дополнительных настроек не требуется.
- Графический ключ. Дважды введите нужный графический ключ и «Подтвердите» установку.

- «Пин-код». Аналогично предыдущей защите дважды введите нужное значение и сохраните его.

«Пароль». В отличие от предыдущего, он позволяет вводить более сложную комбинацию, состоящую не только из цифр, но и из букв и символов.

Примечание. Если вы хотите изменить один метод блокировки экрана на другой, вы должны установить текущий метод перед его настройкой.
После выбора одного из доступных способов блокировки, его настройки и установки необходимо определить некоторые дополнительные параметры,

а также то, как уведомления будут отображаться на экране блокировки: полностью, со скрытыми конфиденциальными данными или вообще без них. Выберите нужный вариант и нажмите кнопку «Готово» для подтверждения.

После выполнения этих действий будет использован выбранный способ разблокировки экрана вашего Android-устройства — свайп, графический ключ, пин-код или пароль.

Способ 3: Пароль
Учитывая количество возможных комбинаций, пароль следует отнести к наиболее надежному способу. В способах блокировки нажмите на строку «Пароль» и введите символы по порядку.
Пароль должен быть не менее 4, не более 17 символов.
Учитывая набор цифр, математических символов, букв кириллицы и латиницы, количество комбинаций превышает несколько миллиардов.
Самое главное не забыть сложный пароль, чтобы разблокировать его самостоятельно.
Почему Fly
За 14 лет своей истории британская компания Fly выпустила множество отличных смартфонов, отвечающих всем требованиям современного пользователя, будь то большой экран, емкая батарея или качественная камера.

В первую очередь мы оценили Fly Cirrus 7 за яркий и контрастный 5,2-дюймовый IPS-экран.
Изучая дизайнерскую сторону приложений, мы иногда так смотрели на изображения, отображаемые на экране, что забывали протестировать другие настройки.
И здесь две сильные технические составляющие смартфона не подвели.
Четырехъядерный процессор с частотой 1,25 ГГц легко и без задержек запускал несколько приложений одновременно.
Вместительный аккумулятор на 2600 мАч держал смартфон заряженным на протяжении всего теста, даже с включенным модулем LTE 4G.
Настройки блокировки экрана при звонке
Во время общения экран телефона должен гаснуть. Этому способствует датчик приближения, который расположен рядом с фронтальной камерой. При прикладывании трубки к уху она срабатывает и блокирует экран, чтобы на него случайно не нажимались значки рабочего стола. Блокировка экрана в Android-смартфонах не отключается через настройки. Необходимость изменить эти параметры возникает у владельцев Xiaomi. В них функция работает некорректно: экран не может выйти из режима блокировки после окончания звонка.
Эта тема обсуждалась на форумах и причина была найдена — конфликт с функцией Pocket Lock. Если его выключить, то датчик приближения будет нормально работать без проблем. Вы можете найти его в настройках блокировки экрана. Воспользуйтесь поиском по настройкам.
Не рекомендуется взламывать (рутировать) мобильное устройство, если оно еще находится на гарантии.
Также необходимо очистить и убрать все лишнее из зоны расположения датчика. Это может быть грязь, отколовшиеся части защитного стекла и т.п. Функцию можно проверить, позвонив по любому номеру из книги контактов и закрыв область, где находится датчик.
Отключить вибрацию клавиатуры Android при наборе текста.
Как настроить разблокировку по лицу
Сегодня даже на смартфонах без сканера отпечатков пальцев можно использовать разблокировку по лицу. Этот метод защиты запоминает внешний вид владельца устройства, затем разблокирует экран, как только человек начинает смотреть на экран:
- откройте раздел «Пароль и безопасность» в настройках телефона».
- Выберите «Блокировка лица».
- Если ранее был зарегистрирован пароль (графический ключ), введите его. Если нет, создайте.
- Расположите смартфон так, чтобы ваше лицо оказалось в объективе фронтальной камеры.
- Дождитесь сохранения данных.

Фейслок — не самый надежный, но очень удобный способ защиты
Face lock — не самый надежный метод защиты. В отличие от Apple iPhone, Android-устройства не используют вспомогательные датчики для сканирования внешности владельца, а потому снять блокировку с фотографии можно самостоятельно. Однако все зависит от производителя, который может предоставить дополнительные датчики. Так что внимательно изучайте характеристики смартфона перед его покупкой.
Способ 4: Блокировка с помощью приложений
В цифровом магазине Google Play можно скачать специальные программы, которые не только устанавливают блокировку экрана на Android, но и визуально настраивают сам экран: устанавливаются красивые обои и добавляются нужные виджеты.
Среди программ, которые собирают хорошие отзывы, а также просты в управлении:
- Умный экран блокировки
- Замок с защелкой
- Шкаф ЗУИ
- СМ шкаф
Smart lock screen
Версия ОС: Android 4.0 или выше
Загрузка


Умный экран блокировки, который можно бесплатно загрузить и установить на Android-устройство, поможет пользователю не только защитить гаджет, но и настроить экран блокировки.
В главном меню приложения необходимо ввести четырехзначный PIN-код, который можно изменить в любое время. Приложение также позволяет:
- Изменить текст на экране блокировки
- Установить цвет текста
- Установите яркие и красочные обои с красивыми пейзажами, видами ночного неба и огнями города.
Как и большинство бесплатных приложений, Smart Lock Screen содержит встроенную рекламу, но в данном случае разработчики программы подошли к делу очень грамотно.
Чтобы не раздражать пользователя всплывающими баннерами, рекламная кнопка установлена как пункт меню.
Нажав на нее, пользователь может загрузить дополнительное фирменное приложение: музыкальный плеер или инструмент для создания фотоколлажей.
SnapLock
Версия ОС: Android 4.1 или выше



Умное приложение для блокировки экрана SnapLock поможет вам установить PIN-код или графический ключ на смартфоне или планшете.
Помимо стандартного функционала, программа имеет ряд интересных возможностей:
- Функция AppRhythm. Приложение отслеживает частоту запуска программ. SnapLock показывает ярлыки наиболее часто используемых приложений на экране блокировки
- Установить направление свайпа на определенную команду
- Дисплей часов. На экран блокировки можно вывести виджет с часами, датой и погодой в нескольких стилях шрифта.
- Добавление обоев на экран блокировки
- Показать все уведомления на одном экране.
Приложение не содержит рекламы. Единственный недостаток, пожалуй, отсутствие русификации.
ZUI Locker
Версия ОС: Android 4.1 или выше



Мнения пользователей о блокировке экрана ZUI Locker разделились: одни хвалят его за удобные настройки защиты для смартфонов, другие восхищаются широким набором тематических настроек.
Блокировку экрана можно запрограммировать как с помощью графического ключа, так и с помощью пароля. А для красочного оформления приложение содержит десятки красивых обоев и тем.
Отдельно хотелось бы отметить приятную конструктивную особенность — при наклоне смартфона изображение, установленное в качестве обоев, начинает плавно меняться.
CM Locker
Версия ОС: Android 4.0 или выше

CM Locker — это приложение для блокировки экрана, которое ставит защиту вашего гаджета на первое место.
Программа позволяет настроить запрет доступа с помощью PIN-кода и графического ключа, а на устройствах, которые разблокируются отпечатком пальца, поможет настроить модуль сканера.
Пользователь может установить защиту не только на экран, но и на отдельные приложения, такие как электронная почта, мгновенные сообщения или социальные сети.
Если кто-то попытается взломать пароль или ключ, приложение сделает снимок злоумышленника и отправит его на электронную почту пользователя.
Вы также можете подключить CM Locker к своей учетной записи Facebook. При утере телефона пользователь сможет отследить гаджет, включить будильник или заблокировать мобильный телефон.
Кстати, о том, что делать, если ваш телефон украли или просто потеряли, вы можете прочитать в статье Как найти потерянный телефон Android.
Из визуальных фишек в CM Locker можно отметить:
- Погодный информер
- Отображение уведомлений на отдельном экране
- Кнопки для управления камерой, фонариком и плеером на экране блокировки
- Добавьте красивые обои в свой замок
Для ответа на вопрос: как поставить блокировку на экран Android, нужен был качественный и надежный смартфон, на котором можно было бы не только протестировать простой и практичный функционал операционной системы, но и оценить яркость и насыщенность цветов всех обоев, которые мы нашли в приложениях.
Нашим помощником в сегодняшнем выпуске стал смартфон Fly Cirrus 7.
Сторонние приложения для блокировки экрана на андроид
В интернете есть большое количество программ, которые позволяют в кратчайшие сроки настроить блокировку сенсорного экрана на телефоне. Далее мы поговорим о самых распространенных и эффективных из них.
CM Locker
Блокировка рекламы на Android с помощью программы и без рут прав
Это программное обеспечение можно бесплатно загрузить с помощью Google Play Market. Приложение имеет следующие характерные особенности:
- расширенный функционал;
- простой и интуитивно понятный интерфейс;
- наличие русского перевода;
- возможность очистки оперативной памяти смартфона;
- есть подсказки. Их показ может быть запрещен;
- приветственные звуки при разблокировке сенсорного экрана;
- возможность выбора направления разблокировки экрана;
- функция «Прогноз погоды».
Примечание! Благодаря CM Locker пользователь может изменить цвет оформления экрана, а также выбрать способ его блокировки.

Интерфейс приложения CM Locker
Hi Locker
С помощью этого приложения вы сможете не только ограничить доступ к своему смартфону, но и заблокировать некоторые установленные на нем программы. К преимуществам программного обеспечения можно отнести следующие моменты:
- наличие системы оповещения;
- дополнительные виджеты, которые можно установить на рабочий стол Android;
- транслировать радио и музыку на внешний монитор. Таким образом, пользователю не нужно разблокировать смартфон, чтобы изменить музыкальную композицию;
- возможность вывода на внешний монитор программ, которыми человек часто пользуется. В этом случае нужный софт можно быстро открыть без дополнительных манипуляций.
Дополнительные параметры блокировки
Давайте кратко рассмотрим дополнительные возможности защиты, предлагаемые в текущих версиях ОС Android.
- «Сканер отпечатков пальцев».

Он настраивается по простой инструкции, отображаемой на экране смартфона, и приложенным нами скриншотам, поэтому отдельно заострять внимание на этом процессе мы не будем.

- Сканер лица».

Еще один способ разблокировки, который в зависимости от производителя и модели устройства может быть единственным вариантом или дополнением к предыдущему. Чтобы настроить, просто следуйте инструкциям шаг за шагом.

- Умный замок. Полезная функция, позволяющая отменить необходимость разблокировки экрана при определенных условиях. Доступны три:

- «Физический контакт». Экран мобильного устройства не будет блокироваться, пока оно находится в контакте с вами.

- «Безопасные места». Если устройство находится по ранее указанному в настройках адресу (например, дома или на работе), оно остается разблокированным.

«Доверенные устройства». После добавления доверенных Bluetooth-устройств и/или аксессуаров (таких как беспроводные наушники, смарт-часы, фитнес-браслеты и т д.) сопряженный и находящийся поблизости смартфон не будет заблокирован.

Правильно настроив сканер и функцию «Smart Lock», можно значительно упростить, ускорить и автоматизировать процедуру разблокировки экрана мобильного устройства с Android.
Как не показывать рисунок при разблокировке
Когда вы соедините точки в узоре во время разблокировки, это появится на экране:

Вы можете отключить отображение изображения, чтобы его не было видно со страницы, точки которой вы подключаете:

Выполните следующие действия, чтобы скрыть изображение при разблокировке:
Шаг 1. Перейдите в «Настройки» и перейдите к «Экран блокировки.

Шаг 2: Откройте настройки блокировки безопасности.

Шаг 3 Введите изображение.
Шаг 4. Отключите функцию «Показать изображение» — переместите переключатель в противоположное левое положение.

Варианты блокировки дисплея на Android
Как разблокировать экран на Android — подробная инструкция
Существует несколько распространенных вариантов блокировки экрана на мобильном телефоне:
- нет блокировки. Проведите вверх от нижней части экрана, чтобы перейти на главный экран. Этот вариант не защищает устройство;
- с помощью графического ключа. Это схематический рисунок (разновидность шифрования), который пользователь рисует на экране гаджета для доступа к рабочему столу;
- Пин-код. Считается одним из самых надежных способов блокировки экрана, предполагает ввод цифр из четырех штук;
- пароль. Однако, как и в предыдущем методе, буквы также можно использовать с цифрами;
- автоматическая блокировка. Эта функция появилась в новых версиях OC Android. В этом случае телефон автоматически блокируется при определенных условиях, например, в помещении или на улице;
- сканер отпечатков пальцев. В этом случае для разблокировки телефона человек должен поднести зарегистрированный заранее палец к сканеру;
- с помощью фронтальной камеры. Некоторые гаджеты имеют возможность разблокировать ваше лицо. Для этого достаточно посмотреть во фронтальную камеру.

Использование графического ключа для разблокировки телефона Android
Как настроить блокировку тачскрина на смартфоне
С задачей справится любой человек. Для этого нужно использовать простой алгоритм:
- Зайдите в настройки устройства.
- Перейдите к опции «Безопасность». На некоторых версиях Android этот пункт может быть недоступен. Далее необходимо выбрать раздел «Защита и локация».
- Перейдите в «Безопасность экрана».
- Активируйте соответствующий тип блокировки. Затем на дисплее отобразятся инструкции, которым необходимо следовать.
- Используйте функции блокировки: включение при нажатии кнопки, вывод текста на экран и т д
Недостатки технологии
Как установить плейлист в IPTV на Android — инструкция по настройке
У этой возможности есть и отрицательные стороны, которые вынуждают некоторых пользователей отказываться от ее использования:
- потерянное время. Вводить пин-код или пароль каждый раз неудобно и эта процедура занимает много времени;
- невозможность разблокировать. При определенных условиях получить доступ к смартфону проблематично, например на морозе или в перчатках. Многие устройства имеют режим «Перчатки»;
- ненадежность некоторых методов. К ним относится разблокировка телефона лицом, а также ввод графического ключа, подобрать который не так уж сложно. Этим обстоятельством могут воспользоваться посторонние или злоумышленники;
- вылетает и зависает.
Важно! После нескольких неудачных попыток ввода пароля устройство автоматически блокируется.

Параметры экрана блокировки
Читайте также: Переадресация на МТС на другой номер — как настроить и отключить
Как отключить функцию блокировки тачскрина
Для реализации данной процедуры необходимо выполнить ряд простых действий:
- Зайдите в настройки вашего смартфона.
- Перейдите на вкладку «Защита и безопасность».
- Выберите опцию «Безопасность экрана».
- Выберите «Разблокировать». После этого пользователь должен ввести существующий код.
Способ 2: PIN-код
Если вы доверяете цифрам больше, чем узорам из точек, в том же меню безопасности на смартфоне или планшете блокировка экрана на Android устанавливается четырехзначным PIN-кодом:
- Перейти к настройкам метода блокировки
- Выберите PIN-код
- Введите четыре цифры
- Введите код еще раз
В цифрах комбинаций меньше, чем при вводе графики — 10 000 вариантов.
И все же на перебор всех числовых комбинаций уйдет немало времени.


Как поставить отпечаток пальца на телефон
Самый практичный способ защитить свой смартфон — сканер отпечатков пальцев. Сегодня он установлен на большинстве Android-устройств и отсутствует только на самых дешевых моделях. Сканер отпечатков пальцев находится на задней панели телефона, в кнопке питания или на экране. Но вне зависимости от местоположения настроить отпечаток пальца можно следующим образом:
- откройте настройки смартфона.
- Перейдите в раздел «Пароль и безопасность», затем «Разблокировка по отпечатку пальца».
- Если ранее вы зарегистрировали другой метод блокировки, необходимо ввести пароль или графический ключ. Если нет, то смартфон все равно попросит активировать альтернативный способ защиты экрана.
- Приложите палец к сканеру отпечатков пальцев, пока на экране не появится сообщение «Отпечаток пальца добавлен».

Чтобы зарегистрировать отпечаток пальца, приложите палец 10–15 раз, следуя инструкциям на экране
Необходимость использования альтернативного метода защиты при настройке отпечатка пальца заставила меня написать текст о том, что мне не нравится сканер отпечатка пальца на смартфоне. Прочтите его, чтобы получить полное представление об этом методе блокировки.
Загляните в Telegram-канал Сундук Али-Бабы, где мы собрали лучшие товары с Aliexpress
Вход в приложения по отпечатку
Хотя сегодняшний текст и посвящен ответу на вопрос, как создать блокировку экрана, не лишним будет рассказать и о вариантах входа в приложение по отпечатку пальца. Это более продвинутый метод защиты, добавленный разработчиками некоторых программ. В качестве примера предлагаю посмотреть, как настроить отпечаток пальца в Сбербанке:
- Запустите приложение.
- Нажмите на значок профиля.
- открыть настройки.
- Перейдите в раздел «Безопасность».
- Активируйте опцию «Вход по отпечатку пальца».
- Поместите палец на сканер.

Некоторые приложения позволяют настроить вход по отпечатку пальца
Аналогично вход по отпечатку пальца настраивается и в других приложениях. Правда в большинстве программ, будь то Ютуб или Галерея, по умолчанию нельзя поставить блокировку. Устранить это недоразумение можно с помощью функции «Защита приложений», доступной на смартфонах Xiaomi (имеет аналоги на устройствах других производителей):
- откройте настройки смартфона.
- Перейдите в «Приложения», а затем «Защита приложений».
- Нажмите на кнопку «Активировать».
- Создайте шаблон или пароль.
- Выберите программы, которые нуждаются в дополнительной защите.

Эта функция есть не только на Xiaomi
Вход по отпечатку пальца будет работать только в том случае, если ваш палец зарегистрирован в качестве метода разблокировки экрана. Если у вас возникли проблемы с настройкой защиты, прочитайте нашу подробную инструкцию, как установить пароль для любого приложения.
Что делать, если после ввода PIN-кода нужно каждый раз нажимать ОК
Вы можете изменить этот параметр и отключить проверку.
Шаг 1. Во-первых, вам нужно отключить блокировку экрана с помощью PIN-кода. Например, выберите Нет или Проведите пальцем по экрану. (Как изменить способ блокировки — читайте выше).

Шаг 2. Снова выберите PIN-код в качестве типа блокировки.

Шаг 3. После ввода кода проверьте PIN-код, не нажимая кнопку «ОК», и нажмите «Продолжить.

Шаг 4: Повторите код и нажмите «Да.

Способы заблокировать экран
Современные смартфоны на базе операционной системы Android предлагают большое количество способов блокировки экрана. Все они отличаются надежностью защиты, а также уровнем удобства в повседневном использовании. Хотя некоторые опции могут быть недоступны на вашем устройстве, мы рекомендуем вам пройти все способы, чтобы получить представление о том, как работает разблокировка на разных смартфонах и что нужно сделать, чтобы ее включить.
Графический ключ
Пожалуй, это самый простой и практичный в плане реализации способ защиты экрана. Если пользователь активирует графический ключ, на экране блокировки появляются 9 точек, расположенных в виде квадрата, которые необходимо соединить в определенном порядке для разблокировки.
Конечно, использование графического ключа — далеко не самый надежный способ защиты, так как последовательность точек можно определить извне, а комбинаций не так много, как некоторым кажется. Но этот способ очень удобен, а потому предлагаем рассмотреть особенности активации:
- откройте настройки смартфона.

- Перейдите в «Безопасность», а затем в «Блокировка экрана».

- В качестве средства защиты выберите «Графический ключ».
- Соедините точки в любом порядке и подтвердите свой выбор повторным вводом ключа.

Вы должны сделать то же самое, если решите использовать альтернативный метод защиты. Отличие только в третьем шаге, где вместо графического ключа нужно выбрать другой вариант разблокировки. Поэтому в дальнейшем мы не будем так подробно останавливаться на инструкции.
В зависимости от производителя смартфона и версии прошивки названия некоторых пунктов меню могут отличаться.
Если вы не можете найти нужную деталь самостоятельно, воспользуйтесь полем поиска, введя в поиск «Блокировка экрана» или аналогичный.
Отпечаток пальца
На сегодняшний день этот вариант блокировки является самым популярным, но до сих пор не все смартфоны оснащены сканером отпечатков пальцев. Поэтому, если вы владелец старой или ультрабюджетной модели, разблокировать устройство пальцем у вас не получится.
В зависимости от модели смартфона сканер отпечатков пальцев может быть:
- под экраном
- встроенный в экран
- на задней панели устройства;
- встроенный в кнопку питания.
Скорость считывания отпечатка пальца также напрямую зависит от функций устройства. Когда вы это сделаете, вы можете отказаться от этого типа разблокировки, выбрав любой другой вариант, включая графический ключ.

Вы можете настроить работу сканера аналогично регистрации графического ключа. В указанном пункте меню достаточно будет выбрать «Вывод». Обратите внимание, что при регистрации отпечатка пальца телефон попросит вас зарегистрировать альтернативный вариант блокировки (например, тот же самый рисунок). Это сделано для того, чтобы владелец устройства мог получить доступ к рабочему столу в случае отказа сканера.
PIN-код
Это старый метод разблокировки устройства, используемый в эпоху обычных телефонов. PIN-код представляет собой комбинацию из четырех цифр, которая вводится на экране блокировки для доступа к рабочему столу.
В отличие от отпечатка пальца, этот вид защиты менее удобен и надежен. Тем не менее, он продолжает оставаться популярным, потому что PIN-код легко запомнить, в отличие от пароля. Вы можете ввести PIN-код, как и любой другой метод разблокировки, через настройки телефона.

Пароль
Еще один старый способ блокировки, очень похожий на пин-код. Но в отличие от него, пароль может состоять не только из цифр, но и из других символов. Кроме того, можно прописать длинный пароль, что затрудняет запоминание данных для идентификации, но в то же время затрудняет разблокировку устройства, если оно попадет в чужие руки.

Сканер лица
Самый новый вид разблокировки, появившийся относительно недавно. Поддерживается большинством современных смартфонов вне зависимости от стоимости. Главное требование – наличие обновленной версии Android.
При использовании этого метода блокировки пользователь идентифицируется по лицу. Фронтальная камера помогает распознать смартфон, но на некоторых устройствах задействовано несколько сенсоров одновременно.
Несмотря на очевидное удобство фейсконтроля, у него есть два недостатка, проявляющиеся с разной частотой. Во-первых, не все камеры способны распознавать лицо владельца в темноте. Во-вторых, если для идентификации используется камера без дополнительных датчиков, то можно будет разблокировать сам смартфон по фотографии владельца.
На заметку. Сканер лица — не последний способ разблокировки. Также производитель устройства может прописать свой универсальный метод, поэтому внимательно изучите раздел «Блокировка экрана» в настройках».
Как настроить функцию?
Установить блокировку на смартфонах на базе Android достаточно просто. Некоторые производители добавляют в гаджет свои виды блокировки. Но абсолютно на все смартфоны предустановлены три способа блокировки экрана:
- Графический ключ.
- Цифровой PIN-код.
- Пароль.
- Проведите пальцем.

Метод пальца — это стандартный метод разблокировки, включающий одиночное движение вправо или влево для разблокировки. Узор позволяет пользователю нарисовать фигуру, чтобы разблокировать экран. Он включает от четырех до девяти контрольно-пропускных пунктов.
Цифровой PIN-код требует от пользователя ввести комбинацию цифр (от четырех до семнадцати символов), которая разблокирует экран. Пароль аналогичен предыдущему методу блокировки экрана. Только в этом случае к цифрам можно добавлять буквенные символы. Максимальное количество доступных символов — семнадцать.
Чтобы установить блокировку экрана, зайдите в меню «Настройки» и выберите «Защита». Затем нажмите на надпись «Экран блокировки». После этого пользователю будет предложено выбрать замок, дважды ввести новый код и сохранить изменения. В меню «Безопасность» вы также можете изменить время автоблокировки с пяти секунд до 30 минут.
Программы для блокировки экрана
Задачу блокировки экрана выполняет операционная система. Однако вы можете установить приложение, чтобы настроить экран блокировки и сделать его более привлекательным. Вот несколько программ, которые обязательно вам понравятся:
- Экран блокировки в компьютерном стиле;
- AppLock Pro — Защита блокировки;
- AppLock — защита и блокировка;
- Экран блокировки движения 2;
- Сольный кабинет.
Все перечисленные приложения доступны для бесплатной загрузки через Google Play Store. Каждая программа работает по похожему принципу, а значит, чтобы изменить экран блокировки, достаточно будет запустить программу и предоставить все необходимые разрешения.
Разница может заключаться только в особенностях регистрации отпечатка пальца, лица, пароля и других способов защиты смартфона. Где-то операция выполняется напрямую через приложение, а некоторые программы предлагают использовать для этого настройки устройства.
Отключение блокировки экрана
После установки новой защиты многие пользователи не знают, как снять блокировку экрана. Вы можете сделать это за несколько простых шагов. Сначала нужно зайти в пункт «Настройки» — «Защита». Затем выберите «Блокировка экрана». Пользователь должен ввести действительный код безопасности. После подтверждения выберите из списка метод «Свайп».

Также в этом же списке есть краткая запись «Нет». Если вы выберете его, блокировка экрана не будет установлена на «Android». После нажатия на кнопку блокировки можно сразу приступать к работе.
Как настроить Smart Lock

Эта функция телефона предназначена для использования с большим удобством. Он позволяет прописать сценарии, при которых блокировка экрана не будет выполняться.
К ним относятся:
- Распознавание владельца с помощью камеры телефона. Хотя эта функция гораздо скромнее, чем у того же Apple. Но если вашему не присвоен высший уровень секретности. Эта функция очень даже не плоха.
- Устройства, которые получают особые доверительные отношения при подключении через Bluetooth. При этом экран остается разблокированным. Это можно использовать, например, при использовании гарнитуры громкой связи. Нам не нужно постоянно разблокировать телефон.
- Распознавание голоса хозяина. Идея в том, что, сказав фразу «ОК, Google». Телефон выйдет из спящего режима и перейдет в рабочее состояние. Конечно, у этой функции есть небольшие недостатки. Это часто работает на чужом голосе.
- выбор безопасного места. Для меня это самая интересная функция. Включаем геолокацию, указываем места где будет разблокирован телефон. Они будут в безопасности для нас.
Как настроить способ блокировки экрана на Андроид 12, 11, 10 — нажмите здесь, чтобы посмотреть
Шаг 1. Перейдите в «Настройки» и перейдите к «Экран блокировки.

Шаг 2. Нажмите на тип блокировки экрана.

Шаг 3: Введите свой PIN-код (или пароль).
Шаг 4. Выберите тип блокировки. Чтобы выбрать тип блокировки, просто нажмите на него. Поэтому, если вы выбираете PIN-код, нажмите PIN-код.

Шаг 5. Затем введите четырехзначный код.
Установите флажок ниже, если вы не хотите нажимать OK каждый раз при вводе PIN-кода разблокировки.

Шаг 6. Нажмите Продолжить.

Шаг 7: Повторите код и нажмите «Да.

Как настроить способ блокировки экрана на Андроид 9, 8, 7, 6 — нажмите здесь, чтобы посмотреть
Шаг 1. Откройте «Настройки.
Шаг 2. Перейдите в раздел Экран блокировки и безопасность (пункт может называться Экран блокировки и безопасность).

Шаг 3. Нажмите на тип блокировки экрана.

Шаг 4. Выберите метод блокировки.
Как настроить способ блокировки экрана на Андроид 5, 4 — нажмите здесь, чтобы посмотреть
Шаг 1: Откройте «Настройки» (вкладка «Мое устройство).
Шаг 2. Перейдите на экран блокировки.
Шаг 3. Нажмите на экран блокировки.
Шаг 4. Выберите метод блокировки.
Что делать, если экран телефона не блокируется
При попытке блокировки экран может не выключаться. Необходимо проверить, активирована ли функция в настройках (в предыдущей главе). Если на вашем телефоне есть чехол, снимите его и проверьте, работает ли кнопка блокировки. В таком случае остается сбросить системные настройки, а свои файлы сохранить куда-нибудь отдельно. Не существует простой инструкции, подходящей для всех моделей. Попробуйте сделать это:
- откройте настройки телефона.
- Перейдите к опции «Система.
- откройте параметр «Сброс настроек.
- Выберите пункт, чтобы удалить все данные на телефоне. Можно сначала попробовать сбросить настройки приложения, если это не поможет, вернуться назад и удалить все из памяти устройства.
Эти действия приведут к состоянию памяти до покупки, то есть все что в ней будет удалено. При этом важные системные параметры телефона будут восстановлены. Если проблема была в программной ошибке, кнопка блокировки Android снова будет работать. Если эту проблему решить не удается, обратитесь в сервис.
Способы обхода блокировки, если вы забыли графический ключ разблокировки в Android.