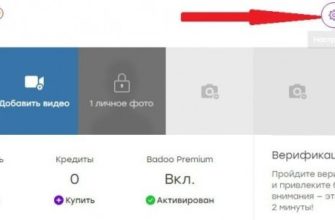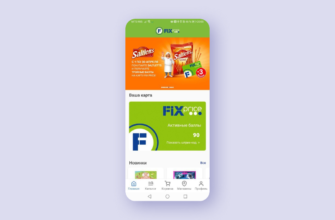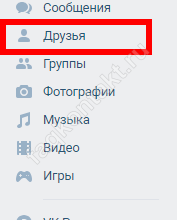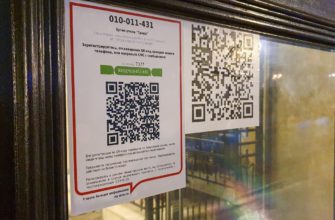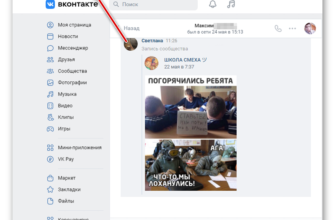- Шаг 1 – Перезагружаемся
- Влияние вирусов и вредоносных программ
- Как исправить неполадки с переходом браузера на желаемые сайты
- Проверка Windows на вирусы
- Работа с Kaspersky Virus Removal Tool
- Исправление ошибок в реестре Windows
- Смена DNS-настройки сетевого подключения
- Видео: как сменить адреса DNS в Windows 7/8/10
- Очистка кэша DNS и сброс сетевых настроек
- Смена сетевой настройки Windows в Internet Explorer
- Доступ на сайты с помощью изменений в файле Hosts
- Видео: как править записи в файле Hosts
- Нарушение статических маршрутов
- Плагины, меняющие настройки соединения браузера
- Исправление последствий работы вирусов
- Способ 2: Ручная установка корневого сертификата
- Шаг 2 – Изучаем внимательнее
- Шаг 3 – Блокировки
- Проверяем настройки прокси и плагины в браузере
- Opera
- Google Chrome
- Яндекс Браузер
- Отключение блокировки доступа файерволом
- Видео: как отключить брандмауэр
- Очистка таблицы маршрутизации, сброс протокола TCP/IP
- Не открываются сайты из-за файла hosts
- Вирусы и вредоносные программы – причина ошибки «Не удается получить доступ к сайту»
- Шаг 4 – DNS
- Вирусы
- Шаг 5 – Hosts
- Не удалось устранить проблему?
- Шаг 6 – Сброс сетевых
- Некорректные настройки proxy- сервера
- Шаг 7 – Антивирусы
- Очистить кэш SSL
- Конфигурация host
- Статические маршруты
- Первый способ и все последующие описанные способы в видео инструкции
- Ошибки сайтов
- Причина
- Способ 3: Переход на Mozilla Firefox
- Проблемы в Chrome
- Пресловутый файл hosts
- Решение в реестре Windows
- Таблицы маршрутизации и сброс протокола tcp ip
- Свойства ярлыка
Шаг 1 – Перезагружаемся
Пожалуйста, без высокомерия!!! Делаем строго в таком порядке:
- Выключите маршрутизатор.
- Выключите устройство, у которого есть проблемы с доступом (компьютер, ноутбук, телефон и т д)
- Включаем роутер.
- Включаем устройство.
Перезагрузка — один из лучших способов исправить проблемы с сетью. Но важно делать все именно в таком порядке.
Влияние вирусов и вредоносных программ
Также проблема, когда сайты не открываются в браузере, но есть доступ в интернет и работает DNS, может быть связана с влиянием вирусов и вредоносных программ. В этом случае поможет решить вопрос «Почему не открываются страницы в браузере?» проверьте систему специализированными программами: AdwCleaner, Malwarebytes Anti-Malware Free, Zemana AntiMalware и др. эти инструменты позволяют найти вредоносные программы, вызвавшие проблемы с открытием страниц в Интернете.
Как исправить неполадки с переходом браузера на желаемые сайты
Первым делом проверьте свой компьютер или планшет на наличие вирусов.
Проверка Windows на вирусы
Следующие антивирусные программы используются для сканирования на наличие вредоносных программ:
- Dr.Web (бесплатно — средство CureIt);
- Антивирус Касперского (бесплатный Kaspersky Free, профессиональный — Kaspersky Internet Security);
- ESet NOD32 (представляет собой программный комплекс ESet Smart Security);
- Аваст;
- Панда;
- 360 полная безопасность;
- встроенный «Защитник» Windows (Windows Defender) и накопительные обновления безопасности, полученные с помощью системы «Центр обновлений»;
- ADWCCleaner;
- АВЗ и другие аналоги.
Kaspersky Virus Removal Tool и Dr.Web CureIt работают без установки. В них уже встроены обновленные антивирусные базы.
Как и CureIt, Kaspersky VRT — это простой инструмент с минимальным набором функций. Давайте используем его в качестве примера для проверки ПК на наличие вирусов.
Работа с Kaspersky Virus Removal Tool
Скачав средство для удаления вирусов с сайта kaspersky.ru, временно отключитесь от сети Интернет. Выполните следующие действия, чтобы запустить сканирование ПК на наличие вирусов:
- Запустите инструмент и нажмите на кнопку «Начать сканирование».

Нажмите кнопку запуска теста - Убедитесь, что сканирование ОЗУ и диска ПК на наличие вредоносных программ включено.

Выберите как минимум оперативную память и диски, работающие на ПК - Если обнаружены вирусные записи, отобразится их список. Для каждого из найденных файлов выберите опцию «Копировать в карантин» и сразу удалите подозрительные.

Файлы из неизвестных источников должны быть немедленно удалены - Для подтверждения действия нажмите на кнопку «Продолжить».
Средство удаления вирусов не нагружает ПК постоянным глубоким сканированием содержимого дисков, как его собрат Антивирус Касперского.
Исправление ошибок в реестре Windows
Неверные значения папок и ключей в реестре Windows, отвечающих за работу как сетевого подключения, так и его системных DLL, могут привести к тому, что ни один из браузеров не отобразит вызываемые веб-сайты. Чтобы исправить веб-серфинг на уровне настроек реестра, сделайте следующее:
- Нажмите комбинацию клавиш Win+R и в открывшемся окне «Выполнить» введите (и подтвердите нажатием кнопки «ОК») команду regedit.

Заходим в «Редактор реестра» через окно «Выполнить - Перейдите в каталог HKEY_LOCAL_MACHINESOFTWAREMicrosoftWindowsNTCurrentVersionWindows и откройте ключ AppInit_DLLs.

Следуйте каталогу строго до ключа AppInit_DLLs - Удалить все значения для этой записи. Нажмите «ОК», чтобы сохранить.
Перезагрузите Windows и проверьте, открывается ли веб-сайт.
Смена DNS-настройки сетевого подключения
Неисправные DNS-шлюзы могут помешать вам использовать многие веб-сайты. Кроме того, не все DNS достаточно надежны. По умолчанию в Windows значения для настроек запрашиваются автоматически.
Чтобы перенастроить DNS, заменив известные шлюзы, такие как значения Яндекса или Google, выполните следующие действия:
- В Windows XP/Vista/7 нажмите кнопку «Пуск», а затем выберите «Панель управления». В Windows 8/8.1/10 щелкните правой кнопкой мыши «Пуск» и выберите «Панель управления».

Для удобства ввода используйте контекстное меню Windows - Выберите пункт «Центр управления сетями и общим доступом».

Выберите OS Network and Sharing Management - Используйте инструмент «Изменение параметров адаптера».

В сетевых настройках Windows также видна информация о работающей сети - Щелкните правой кнопкой мыши значок вашего соединения (Ethernet, Wi-Fi или коммутируемое соединение) и перейдите к свойствам.

Зайдите в свойства вне зависимости от того, о каком типе подключения — кабельном или заземлении — идет речь - Выберите «Протокол Интернета (IPv4)» и войдите в настройки.

Это четвертая версия IP, которая широко используется сегодня - Измените параметр DNS на ручной ввод и введите адреса Google: 8.8.8.8 и 8.8.4.4.

Кроме того, вы можете использовать DNS для других служб - Закройте все диалоговые окна, нажав «ОК», и перезапустите Windows. Вернуться на веб-сайт.
- Если ошибка открытия повторяется, назначьте вместо адресов Google, например, значения DNS от Яндекса: 77.88.8.1 и 77.88.8.8 соответственно. Сохраните настройку и перезапустите операционную систему.
Видео: как сменить адреса DNS в Windows 7/8/10
Очистка кэша DNS и сброс сетевых настроек
Переполненный кэш DNS-адресов, а также чрезмерно большое хранилище временных интернет-файлов могут замедлить переход пользователя на интересующий его сайт или вообще не дать посетителю доступ к ресурсу. Проще всего очистить кеш DNS-шлюзов из «Командной строки». Для этого откройте его от имени администратора и введите команду ipconfig /flushdns.

Введите команду ipconfig /flushdns и дождитесь окончания процесса
Кэш DNS будет очищен. Также сбросьте настройки сети, введя (и подтвердив клавишей ввода) следующие команды:
- ipconfig /registerdns (перерегистрация DNS-адресов);
- ipconfig /renew (обновляет список);
- ipconfig/релиз.
Перезапустите браузер и снова перейдите на проблемную страницу.
Смена сетевой настройки Windows в Internet Explorer
Для нормальной работы веб-сайтов недостаточно просто установить базовые настройки сетевой карты. Internet Explorer (в Windows 10 — Microsoft Edge) также позволяет изменять параметры подключения. Для этого сделайте следующее:
- Вернитесь в «Центр управления сетями и общим доступом». Нажмите на ссылку «Свойства обозревателя».
- В открывшемся окне перейдите на вкладку «Подключения».

Internet Explorer и Microsoft Edge также позволяют изменять параметры подключения - Нажмите кнопку «Настройки сети» (в Windows XP/Vista/7 – «Настройки сети»). Откроются свойства прокси-соединения.

Не используйте прокси для вашего соединения - Убедитесь, что установлен флажок «Автоопределение настроек». Если вы ранее указали IP-адрес и номер порта прокси-сервера, снимите флажок «Использовать прокси для локальных подключений».
- Сохраните настройку, нажав «ОК», и перезапустите Windows.
Попробуйте открыть любой веб-сайт прямо в Internet Explorer.
Доступ на сайты с помощью изменений в файле Hosts
Системный файл hosts необходим для маршрутизации запросов, отправляемых на запрошенные сайты. Когда в нем не найдены нужные записи, сканируется кеш браузера. Если кеш пуст и не содержит информации о запрашиваемом сайте, браузер использует ближайший DNS-шлюз.
Например, запрос к yandex.ru может идти через Яндекс DNS — 77.88.8.1. Однако если DNS-адрес и адрес веб-сайта в файле Hosts неверно совпадают, последний просто не откроется.
Работа сетевых «червей», подменяющих стандартные страницы, основана на подмене DNS-адресов и доменных имен веб-сайтов. Например, yandex.ru в «Яндекс.Браузере» заменен на «левый» сайт, распространяющий вирусы, шпионское ПО и другие вредоносные коды, наносящие вред вашему компьютеру и вашей безопасности в Интернете.
Файл hosts находится в каталоге C:Windowssystem32driversetchosts и не имеет расширения. Но для этого вы можете использовать Блокнот, стандартный текстовый редактор Windows. Чтобы изменить ассоциации IP-адресов и адресов веб-сайтов в файле Hosts, выполните следующие действия:
- Выполните команду: «Пуск» — «Все программы» — «Стандартные» — правый клик по Блокноту — «Запуск от имени администратора».

Запустите Блокнот Windows с правами администратора - В Блокноте выполните команду «Файл» — «Открыть».

Перейти к выбору файлов для открытия в Блокноте Windows - Активируйте функцию показать все файлы, перейдите в каталог C:Windowssystem32driversetc и выберите hosts.

Включить отображение всех (не только текстовых) файлов - откройте файл и внесите необходимые изменения для нужных сайтов. Ассоциации IP-адресов и доменных имен имеют открывающий тег «#».

Файл hosts содержит инструкции по настройке имени сайта и IP DNS - Дайте команду «Файл» — «Сохранить» и перезагрузите Windows.
Файл hosts используется для обхода ограничений на заблокированных сайтах. Например, вы можете заблокировать сайты для взрослых, если у детей есть доступ к компьютеру или планшету.
В 2014 году официальный форум МегаФона был закрыт. Однако в течение нескольких месяцев, пока компания не отключила сервер, можно было продолжать обращаться к этому ресурсу, редактируя соответствующие записи в файле Hosts. С помощью Хостов удалось обойти запрет на раздачу интернета по Wi-Fi с сим-карт «смартфон» и «планшет». Серверы, по обращениям к которым мобильные операторы приостанавливали доступ в сеть, были занесены пользователями в список этого файла.
Видео: как править записи в файле Hosts
Нарушение статических маршрутов
В Windows также есть журнал сетевой маршрутизации. Изменение или фальсификация записей в нем приводит к тому, что браузер отказывается переходить на веб-сайты. Выполните следующие действия, чтобы очистить список сетевых маршрутизаторов:
- Запустите «Команду» с правами администратора.

После удаления журнала статического маршрута перезапустите браузер - Введите и подтвердите выполнение фразы route f-.
- Журнал маршрута будет удален. Перезагрузите Windows и обновите страницу недоступного веб-сайта.
Плагины, меняющие настройки соединения браузера
Например, в движке Chromium, на котором построены самые популярные Google Chrome и Яндекс.Браузер, есть возможность установки плагинов, меняющих настройки подключения. Речь идет не о блокировщиках рекламы, блокирующих доступ к «мусорным» сайтам, а о плагинах, использующих настройки прокси-сервера. Одним из таких расширений является «Доступ к RuTracker». Позволяет обойти блокировку самого популярного торрент-трекера rutracker.org.
Минус большинства прокси-плагинов в том, что они запрограммированы на один портал или социальную сеть (группу социальных сетей), которая запрещена в той или иной стране. Прокси-серверы этих расширений рассчитаны не на все сайты — они просто не справляются с такой нагрузкой.
Часто используют связку: плагин — прокси-сервер — один или несколько забаненных сайтов. В окупаемость услуги вводится ротатор рекламных баннеров, который значительно сокращает веб-серфинг при медленном соединении.
В Google Chrome, чтобы отключить плагины прокси, сделайте следующее:
- Заходим в команду «Меню» — «Настройки».

откройте страницу настроек браузера Chrome - откройте диспетчер расширений браузера Chrome.

откройте список уже установленных плагинов - Удалите подключаемый модуль, подозреваемый в некорректной работе, щелкнув значок корзины. Подтвердите, если необходимо, запрос на удаление расширения.

Выберите плагин и нажмите кнопку «Удалить
Исправление последствий работы вирусов
Вирусы также могут мешать работе интернет-соединения, именно из-за них меняется файл hosts. Поэтому, если вы ее исправили и проблема появляется снова, это верный признак вредоносного ПО. И прежде чем снова вносить изменения в hosts, нужно очистить компьютер от вирусов.
Необходимо провести глубокую диагностику файловой системы двумя-тремя антивирусными программами, например стандартным «Защитником» и одним-двумя другими средствами:
- Щелкните значок щита на панели задач, чтобы открыть антивирусную программу. Перейдите на вкладку «Защита от вирусов и угроз» и откройте среду «Выполнить еще одно расширенное сканирование».

В «Защитнике» открывается среда «Запустить новую расширенную проверку» - С помощью кулисного переключателя выберите «Полное сканирование» и запустите сканирование соответствующей кнопкой.

Выберите «Полное сканирование» и нажмите «Запустить сканирование сейчас»
Способ 2: Ручная установка корневого сертификата
Иногда проблема с открытием веб-страниц возникает и на компьютерах, на которых уже установлены упомянутые обновления. В этом случае вам необходимо установить корневой сертификат вручную. Если вы раньше не сталкивались с таким действием, процесс может показаться сложным, но вам нужно лишь ознакомиться со следующей инструкцией, чтобы быстро справиться с поставленной задачей.
- Перейдите на https://letsencrypt.org/certificates/ и найдите сертификат SRG Root X1 (RSA 4096, O = Internet Security Research Group, CN = ISRG Root X1). Воспользуйтесь поиском по странице (Ctrl+F), вставьте название в поле, чтобы быстро найти нужную строку.

- Выберите формат DER и нажмите на ссылку, чтобы начать загрузку.

- Дождитесь завершения загрузки сертификата и перейдите к следующему шагу. Не забудьте, в какую папку вы его скачали.

- откройте утилиту «Выполнить» с помощью сочетания клавиш Win+R, наберите там mmc и нажмите Enter, чтобы перейти к привязке.

- В новом окне вызовите меню «Файл» и нажмите на строку «Добавить или удалить оснастку».

- Выберите строку «Сертификаты» и нажмите «Добавить», чтобы переместить ее на панель справа.

- В появившемся меню оставьте значение по умолчанию и нажмите «Готово».

- Выйдите из предыдущего окна, чтобы снова оказаться в корне консоли. Разверните Сертификаты и выберите папку «Доверенные корневые центры сертификации».

- Щелкните правой кнопкой мыши папку «Сертификаты» на правой панели, наведите указатель мыши на «Все задачи» и выберите «Импорт».

- Появится окно Мастера импорта, в котором можно сразу перейти к следующему шагу.

- Нажмите «Обзор» рядом с полем «Имя файла».

- Найдите тот самый файл Let’s Encrypt, выбрав фильтр «Все файлы». Дважды щелкните по нему левой кнопкой мыши.

- Установите флажок «Поместить все сертификаты в следующее хранилище» и нажмите «Обзор».

- Включите отображение физических хранилищ, разверните папку с доверенными центрами сертификации и укажите каталог «Локальный компьютер», если хотите установить сертификат для всех пользователей. Для текущей учетной записи выберите «Регистрация».

- Остается только нажать «Готово» и завершить процесс импорта.

- Вы будете уведомлены об успешном завершении. Перезагрузите компьютер и откройте ранее недоступные веб-сайты.

Шаг 2 – Изучаем внимательнее
А теперь пора приступить к изучению проблемы более подробно. Обычно при ошибке при открытии сайта проходим детальную расшифровку в браузере. Обратите внимание на это прекрасное письмо. Настоятельно рекомендую ввести полное название этой ошибки в поиск на нашем сайте — скорее всего вы попадете на расширенную инструкцию по устранению какой-либо проблемы. А может быть — и действенные комментарии других пользователей о вашей проблеме.
Вспомните: может быть, вы недавно что-то устанавливали или делали какие-то настройки? Даже если это нелогично? Особенно это касается случаев, когда страница недавно открывалась, но по каким-то причинам уже недоступна.
И главная рекомендация для этого шага — попробовать открыть страницу в другом браузере!
И еще раз прочитай ошибку! Так что для многих HTTPS-сайтов без сертификата браузер просто запрашивает разрешение на вход с помощью кнопки «Дополнительно», а не блокирует его полностью. Читайте дальше, не бойтесь нажимать на кнопки объяснения!
Шаг 3 – Блокировки
Посмотрите, у вас открываются какие-то сайты (например, Яндекс и Гугл), но не открывается Рутрекер — скорее речь идет о какой-то блокировке:
- Сайты могут быть забанены Роскомнадзором (преднамеренно или случайно) — не обязательно, чтобы провайдер вывешивал об этом уведомление. Они могут быть недоступны из-за общей ошибки. Проверяю это сразу через любой бесплатный прокси или VPN.
- Сайты заблокированы антивирусом. Попробуйте отключить антивирус и повторить попытку. Настоятельно рекомендую не выходить в интернет незащищенным, но если вы так уверены в своем сайте, то почему бы и нет.
- Обрывы строк у провайдера — как бы это ни было смешно, но на своем опыте я сталкивался с разрывами строк у провайдера так, что только половина страниц оставалась недоступной. Другой продолжал спокойно работать. Не знаю, как бы я сам это вычислил, но лучше всего позвонить своему интернет-провайдеру для получения информации о доступности конкретных сайтов. Что касается Ростелекома, то у них отличная техподдержка при проблемах на линии, всегда спросят и успокоят, а если что, то наведут на нужную мысль.
Проверяем настройки прокси и плагины в браузере
Прокси-серверы используются для установки или обхода ограничений, налагаемых провайдером или сетевым администратором по какой-либо причине. Кроме того, они могут служить для сжатия передаваемых данных, а также для их защиты. Прокси выступает посредником между компьютером пользователя и остальным Интернетом, поэтому, если по какой-то причине он выйдет из строя или станет недоступен, страницы тоже перестанут открываться. Чтобы узнать настройки прокси в Windows 10, вам необходимо:
- В меню «Пуск» выберите «Настройки.

- Войдите в «Сеть и Интернет».
- В панели слева вы найдете раздел «Прокси-сервер».
- Если известна правильная настройка (например, она указана в договоре с поставщиком услуг), мы ее указываем. Если вы впервые слышите о прокси, то лучше всего поставить переключатель «Использовать прокси-сервер» в положение «Выкл».
Если эти действия не увенчались успехом, проверьте установленные плагины в браузере. В зависимости от того, какой браузер вы используете на своем компьютере, процесс управления плагинами также будет отличаться. Полезные, но часто раздражающие надстройки, такие как uMatrix для Chrome, могут блокировать важные элементы на веб-страницах. Рассмотрим процесс настройки плагинов для нескольких браузеров: Google Chrome, Opera и Яндекс.Браузер.
Opera
- открыть меню с изображением логотипа (красная буква «О»);
- в меню «Расширения» выберите одноименный пункт (горячая клавиша: Ctrl+Shift+E);
- на открывшейся странице существующие плагины можно либо деактивировать, либо удалить;
- пролистайте список и решите, какие из них нужны, а какие нет.
Google Chrome
- открыть главное меню браузера в правом верхнем углу (3 точки);
- наведите курсор на «Дополнительные инструменты»;
- в открывшемся контекстном меню нажмите на пункт «Расширения»;
- как и Opera, появится окно со списком подключенных плагинов. Их можно отключить или удалить.
Яндекс Браузер
- как и в Chrome, кнопка меню находится в верхней правой части интерфейса;
- выбрать пункт «Дополнения»
- удаляем ненужные, на наш взгляд, расширения
Отключение блокировки доступа файерволом
Иногда возникает обратная ситуация: подключение к сети блокируется брандмауэром. Особенно часто это происходит при подключении в общественном месте через Wi-Fi, но бывают и исключения в виде домашних сетей. Для восстановления доступа во Всемирную паутину необходимо соответствующим образом настроить брандмауэр:
- откройте поиск, введите «Брандмауэр» и выберите наиболее подходящее.

откройте поиск, введите «Брандмауэр» и выберите наиболее подходящий вариант - В столбце справа нажмите на строку «Включить или выключить брандмауэр».

Выберите «Включить или выключить брандмауэр» - Обе качельки переводим в состояние «Отключить» и сохраняем изменения через ОК.

Переставляем кулисы в положение «Отключить» и сохраняем изменения - Перезагружаем компьютер и снова будем работать со страницами.
Видео: как отключить брандмауэр
Очистка таблицы маршрутизации, сброс протокола TCP/IP
Можно попробовать удалить все сетевые настройки. Если у вас Windows 10, это можно сделать через настройки нажатием одной кнопки. Подробнее об этом я писал в статье: Сброс настроек сети в Windows 10. Либо сделать все как показано ниже.
Важно! Если вы настроили подключение к провайдеру или задали какие-то статические IP-настройки для выхода в интернет, возможно, после сброса настроек вам потребуется перенастроить подключение. Если вы не уверены, что сможете это сделать, сброс лучше не делать.
Сначала нужно очистить расписание. Запустите командную строку от имени администратора и выполните следующую команду (скопируйте ее в командную строку и нажмите Enter):
маршрут -f

Перезагрузите компьютер и проверьте результат.
Если это не помогло, перезапустите командную строку и выполните по очереди эти две команды:
netsh сброс винсока
netsh int ip сброс

После этого также необходимо перезагрузить компьютер. Затем откройте браузер и попробуйте открыть страницу. Если страницы по-прежнему не открываются, попробуйте другие рекомендации из этой статьи.
Читайте также: Как ускорить Вай фай между роутером и ноутбуком
Не открываются сайты из-за файла hosts
Имеет смысл проверить содержимое файла hosts. Особенно, если у вас есть проблема с открытием только определенных веб-сайтов. Например: vk.com, ok.ru и т.д. Если в вашем браузере не открывается ни одна страница, вряд ли проблема в файле hosts.
В проводнике перейдите в папку C:WindowsSystem32driversetc. Вы можете просто скопировать этот путь и вставить его в проводник. Затем откройте файл hosts с помощью блокнота.
Это должно выглядеть примерно так (у меня Windows 10):
Если у вас есть другие строки, которые вы не написали сами, попробуйте удалить их и сохранить файл hosts.
Или просто найдите в Интернете файл hosts по умолчанию, скопируйте содержимое в свой файл и сохраните. В Windows 7, 8 и 10 содержимое файла будет выглядеть так же, как на скриншоте выше.
Вирусы и вредоносные программы – причина ошибки «Не удается получить доступ к сайту»
Если вы уже пробовали различные решения, но страницы все равно не открываются в браузерах, появляется ошибка, что страница недоступна, то возможно ваш компьютер заражен каким-то вирусом, или это все уловка какой-то вредоносной программы. Особенно, если на вашем компьютере не установлен антивирус.
Вредоносные программы часто меняют определенные настройки, настройки сети, настройки браузера. В результате сайты перестают открываться, а интернет продолжает работать.
Я рекомендую загрузить один из инструментов, предназначенных для поиска и удаления вредоносных программ и сканирования вашего компьютера. Также установите антивирусную программу (если ее нет) и запустите сканирование компьютера. Из антивирусов я бы рекомендовал: AdwCleaner, HitmanPro, Dr.Web CureIt!, Zemana AntiMalware, Junkware Removal Tool.
Эти инструменты можно легко загрузить из Интернета. Их очень легко использовать. Большинство на русском языке.
Шаг 4 – DNS
Иногда происходит сбой DNS-сервера провайдера, что можно использовать. В результате, когда вы обращаетесь к нему с доменным именем веб-сайтов, он не может предоставить истинный IP серверов со всеми вытекающими последствиями. При этом под раздачу попадают не все сайты, а только некоторые. Лучшее решение — заменить DNS на свой.
Особенно это актуально, если на компьютере запущены сторонние приложения, такие как Skype, но страницы не открываются. Или на телефоне, подключенном к той же точке доступа, все работает, а на ноуте нет.
Показываю на примере с Windows 10, для других систем все очень похоже:
- Щелкаем правой кнопкой мыши по значку Wi-Fi или проводного подключения в трее и выбираем «Настройки сети и интернета»:

- Настройка параметров адаптера:

- Выберите подключенную сетевую карту. Правой кнопкой по нему — Свойства. И как на картинке:

Нам выставили DNS-адреса 8.8.8.8 и 8.8.4.4 (принадлежит Google и работает как часы). После этого в большинстве случаев проблема будет решена.
Для профилактики в командной строке для сброса кэша DNS с бонусом можно запустить еще такую команду:
ipconfig /flushdns
Вирусы
Обратная ситуация: сайты не открываются из-за наличия на компьютере вирусов. Эти вредители появляются с завидным постоянством, и в случае возникновения проблем рекомендуется проверить весь компьютер программой-сканером.
Крупные производители антивирусного программного обеспечения предоставляют возможность скачать бесплатную версию одноразового сканера диагностики системы, такого как Kaspersky Virus Removal Tool или Dr. Web CureIt. Стоит ввести их названия в любой поисковик, скачать, запустить и нажать кнопку «Начать проверку». Это запустит процесс сканирования на вирусы.
Шаг 5 – Hosts
Windows использует файл hosts для управления перенаправлениями DNS. А иногда некоторые сторонние программы отправляют туда известные сайты. На практике я видел здесь Яндекс, Гугл, Одноклассники, ВКонтакте и другие известные сайты. В общем, вы пытаетесь открыть свою любимую страницу, а файл перенаправляет ее в несуществующее место (в лучшем случае).
Давайте просто откроем файл и проверим его содержимое:
Путь: C:WindowsSystem32driversetchosts

Все строки в идеале должны быть прокомментированы знаком #. И ни один из ваших сайтов не должен быть здесь.
Не удалось устранить проблему?
Шаг 4. Перезагрузите компьютер
Иногда другие программы мешают загрузке страниц.
- Перезагрузите компьютер.
- Попробуйте перезагрузить страницу.
Шаг 5. Обновите Chrome
- Запустите браузер Chrome на своем компьютере.
- В правом верхнем углу нажмите на иконку с тремя точками
Настройки. - В левой части страницы нажмите на иконку «Меню
О браузере Хром. - Chrome проверит наличие обновлений (это может занять несколько секунд).
- Если доступно обновление, нажмите «Перезагрузить». После этого обновите вкладку с ошибкой.
- Если кнопки «Перезапустить» нет, вы используете последнюю версию Chrome.
Шаг 6. Сканируйте на наличие нежелательного ПО
Используйте инструмент очистки Chrome, чтобы найти и удалить нежелательное программное обеспечение на компьютерах с Windows.
Если вы используете компьютер с macOS или Linux, выполните следующие действия, чтобы удалить нежелательное программное обеспечение.
После этого обновите вкладку с ошибкой.
Коды ошибок, возникающие при загрузке страницы
Следующие коды ошибок означают, что при загрузке веб-страницы возникла проблема:
- «Извините…» Chrome не может загрузить веб-страницу.
- ERR_NAME_NOT_RESOLVED. Несуществующий веб-адрес.
- ERR_INTERNET_DISCONNECTED. Устройство не подключено к Интернету.
- ERR_CONNECTION_TIMED_OUT или ERR_TIMED_OUT. Подключение к сайту заняло слишком много времени. Возможные причины: слишком низкая скорость соединения или слишком много пользователей пытаются открыть страницу.
- ОШИБКА_СОЕДИНЕНИЕ_СБРОС. Соединение со страницей завершено.
- ERR_NETWORK_CHANGED. При загрузке страницы устройство было отключено от сети или подключено к новой.
- ERR_CONNECTION_REFUSED. Сайт запретил Chrome подключаться к нему.
- ERR_CACHE_MISS. Страница просит повторно ввести ранее введенные данные.
- ОШИБКА_EMPTY_RESPONSE. Сайт не отправил данные и может быть недоступен.
- ERR_SSL_PROTOCOL_ERROR. Страница отправила данные, которые Chrome не понимает.
- ERR_BAD_SSL_CLIENT_AUTH_CERT. Невозможно войти на веб-сайт (например, в банк или организацию) из-за ошибки в сертификате клиента.
Все коды ошибок можно найти по адресу chrome://network-errors/.
Также могут возникнуть следующие проблемы:
- Сайт не найден.
- Страница не открывается.
- Сайт HTTPS не открывается.
- Изображение не загружается.
- Новая вкладка не загружается.
Шаг 6 – Сброс сетевых
И даже если перезагрузки не помогли, настоятельно рекомендую сделать тот же сброс но программно. Для этого откройте командную строку и введите следующую команду:
netsh сброс винсока
После выполнения команды перезагружаем систему. Ну, чтобы убедиться, что он прилипает!
Некорректные настройки proxy- сервера

Интернет-настройки
Еще одной причиной, по которой сайты не отображаются в браузере, могут быть изменения или введенные данные о неверном прокси-сервере. При этом компьютер подключен к интернету и подключение работает по всем параметрам.
Чтобы исправить эту ситуацию, нужно зайти в настройки браузера. Для этого заходят в панель управления, где выбирают пункт свойств браузера (или браузеров).

Соединения
В открывшемся меню выберите вкладку «Подключения» и нажмите кнопку «Настройки сети».

автоматическое обнаружение
Здесь в появившемся окне проверяют все параметры, и если они не нужны, просто удаляют всю информацию и выбирают пункт автоматического распознавания.
После этого в браузерах сайты должны отображать свои страницы.
Шаг 7 – Антивирусы
Тут все не понятно:
- Сначала пытаемся отключить наш антивирус и открыть страницу — возможно, их брандмауэр блокирует, поэтому страницы не загружаются.
- Если это не поможет, я рекомендую на всякий случай проверить ваш антивирус и сторонний портативный компьютер. Я рекомендую Dr.Web CureIt! Например, тот же инструмент может исправить файл hosts.
Очистить кэш SSL
Как это сделать подробно было рассмотрено в статье: «Исправление ошибки SSL в Chrome»
Конфигурация host
Следующей возможной причиной того, что веб-сайты не загружаются, является неправильная настройка файла hosts. Сам файл представляет собой уникальный код, который соответствует каждому сайту. Второе имя – это IP-адрес интернет-ресурса.
Запрос, который пользователи вводят в строку поиска, преобразуется DNS-сервером в цифровой код. Некоторые вредоносные программы обходят его, переписывая имена веб-сайтов и IP-адреса. В этом случае помогают инструменты, исправляющие файл hosts. Используйте Dr.Web CureIt, AVZ или Microsoft Fix It. Вы можете исправить это самостоятельно. Делай это так:
- откройте локальный диск С.
- Следуйте по пути: Windows→System32→drivers→ets.
- Найдите файл hosts и откройте его блокнотом.
- Убедитесь, что содержимое выглядит так, как показано на изображении ниже.

Хост-файл: NUR.KZ
В верхней выделенной части находится описание и принципы работы файла. Ниже вы видите строку, которая должна быть там в первую очередь. Если вы заметили что-то лишнее, смело удаляйте и сохраняйте.
Статические маршруты
Заходим в командную строку и набираем route -f и нажимаем Enter — это очистит список статических маршрутов и может быть решением проблемы (после перезагрузки компьютера). Если вы ранее настроили маршрутизацию для доступа к локальным ресурсам вашего провайдера или для других целей, этот процесс необходимо повторить. Обычно ничего этого делать не нужно.
Первый способ и все последующие описанные способы в видео инструкции
На видео показан описанный выше способ исправления ситуации, когда сайты и страницы не открываются в браузерах, а также способы, описанные ниже. Правда, здесь в статье рассказывается о том, как сделать все вручную, а в видео — автоматически с помощью антивируса AVZ.
Ошибки сайтов
Некоторые сайты открываются не из-за интернета, а из-за внутренних ошибок. Это происходит из-за каких-то временных проблем на сервере. Как правило, об этом в браузере пишут ошибки 4хх (например 404) или 5хх (например 500). С этим тоже ничего не поделаешь — остается верить и надеяться, что ресурс скоро будет воскрешен силами святого системного администратора. И до этого момента, даже с некоторыми шаманскими танцами, вы не зайдете на эту страницу.
Другой распространенной причиной является сбор SSL-сертификатов. Браузер в этом случае начинает вам что-то напевать о безопасности сертификата. Обходится тем, что внимательно читает ошибку и нажимает ссылку на небезопасный переход.
Причина
- Ошибка в файле конфигурации хоста или таблице маршрутизации. Чаще всего из-за вируса, с помощью которого злоумышленник пытается украсть пароли.
- Неправильные настройки роутера. Также роутер может не работать из-за действий злоумышленников.
- Проблема с браузером или одним из его плагинов.
Способ 3: Переход на Mozilla Firefox
Пользователи заметили, что проблема истечения срока действия корневого сертификата безопасности не распространяется на браузер Mozilla Firefox, и все веб-сайты открываются корректно. Если вы не хотите устанавливать файлы самостоятельно, или два вышеуказанных способа не сработали, скачайте этот браузер, перенесите свои настройки и пользуйтесь им постоянно или только в некоторых случаях.

Проблемы в Chrome
На странице поддержки Google описаны основные причины, по которым сайт не загружается. В их браузере для каждого из них предусмотрены специальные коды.
Почему сайт не открывается на моем телефоне? На телефоне возникают те же проблемы, что и на компьютере. В дополнение к плохому интернет-соединению и нарушенным настройкам DNS-сервера Google также упоминает следующие причины:
- захламлен кеш браузера, через который вы выходите в интернет;
- нехватка оперативной памяти.
Выполните следующие действия, чтобы устранить неполадки с компьютером и телефоном:
- Очистите кеш, историю браузера и файлы cookie, используя настройки браузера.
- Закройте все открытые вкладки, расширения и приложения, чтобы освободить оперативную память.
- Обновите свой браузер.
Также следует отметить неверные настройки самого браузера. Многие популярные порталы не откроются, если отключен JavaScript. Проверьте его в настройках браузера и включите при необходимости.
Пресловутый файл hosts
Этот вариант маловероятен, если вы вообще не открываете ни одну страницу в браузере, но попробовать все же стоит (обычно приходится редактировать хосты, если не открываются сайты Одноклассники и ВКонтакте). Заходим в папку C:WindowsSystem32driversetc и открываем там файл hosts без расширения. Содержимое по умолчанию должно выглядеть так:
# Copyright (c) 1993-1999 Microsoft Corp. # # Это пример файла HOSTS, используемого Microsoft TCP/IP для Windows. # # Этот файл содержит сопоставления IP-адресов с именами хостов. Каждая запись # должна храниться на отдельной строке. IP-адрес должен # быть помещен в первую колонку, за которой следует соответствующее имя хоста.
# IP-адрес и имя хоста должны быть разделены хотя бы одним # пробелом. # # Кроме того, комментарии (такие как эти) могут быть вставлены # в отдельные строки или после имени машины, обозначенного символом ‘#’. # # Например: # # 102.54.94.97 rhino.acme.com # исходный сервер # 38.25.63.10 x.acme.com # x клиентский хост 127.0.0.1 localhost
Если после последней строки 127.0.0.1 localhost вы видите еще несколько строк с ip адресами и не знаете для чего они нужны, а также если у вас не установлены взломанные программы (ставить их нехорошо), то какие записи в hosts обязательно удалите эти строки. Перезагружаем компьютер и снова пытаемся войти. См также: Файл hosts для Windows 10.
Решение в реестре Windows
Нажмите комбинацию клавиш Win+R, в окне «Выполнить» введите regedit и нажмите ОК. Откроется редактор реестра. Переходим в раздел:
HKEY_LOCAL_MACHINEПРОГРАММНОЕ ОБЕСПЕЧЕНИЕMicrosoftWindows NTCurrentVersionWindows
В окне слева будут разные варианты. Нас интересует параметр AppInit_DLLs. Значение этого параметра должно быть пустым. Если вы что-то там написали, дважды щелкните параметр AppInit_DLLs, чтобы открыть его, удалите все из строки «Значение» и нажмите «ОК.
Затем нужно сделать то же самое с параметром AppInit_DLLs, только в секции:
HKEY_CURRENT_USERПРОГРАММНОЕ ОБЕСПЕЧЕНИЕMicrosoftWindows NTCurrentVersionWindows
Если вы не нашли нужный параметр в этом разделе, то не расстраивайтесь. Просто перезагрузите компьютер.
Таблицы маршрутизации и сброс протокола tcp ip
Сетевой трафик не перемещается случайным образом. Для передачи используется ряд правил, в том числе таблица маршрутизации, позволяющая определить наиболее оптимальный путь транспортировки пакетов. В некоторых случаях вы можете восстановить подключение к сети, очистив таблицу.
Для этого откройте командную строку и введите следующую команду: route -f
После его завершения следует перезагрузить компьютер. Если это не помогло и Интернет по-прежнему нестабилен, попробуйте сбросить протокол TCP/IP.
Делается это последовательным выполнением следующих команд:
- netsh сброс винсока
- netsh int ip сброс
После завершения этой процедуры также следует перейти на перезагрузку.
Свойства ярлыка
Ярлык, через который открывается браузер, часто заражен вирусом. Он изменяет настройки вашего браузера. Поэтому страницы не открываются. Проверьте операционную систему с установленным в системе антивирусом. Установите антивирусный сканер. Дополнительные сведения см в статье «Обзор онлайн-сканера ESET»