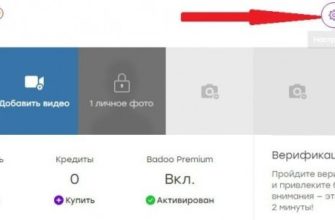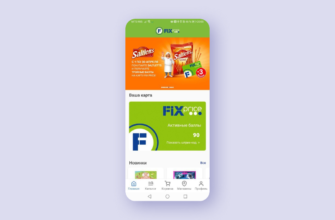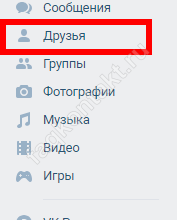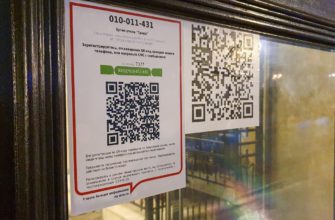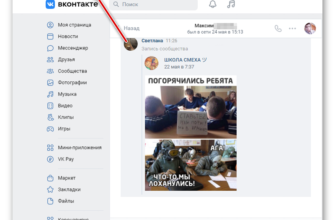- Почему появляться ошибка INTERNET CONNECTION ERROR?
- Отключение расширений
- Переустанавливаем драйвера
- Перезагрузка роутера
- Параметры прокси
- Время и дата
- Устранение
- Сканирование на вирусы
- Настройки файрвола
- Настройки браузера
- Параметры роутера
- Сброс сетевых настроек ПК
- Уточните у провайдера, на чьей стороне поломка
- Восстановление системы
- Использование VPN
- Переустановка веб-обозревателя
- Включаем FIPS
- Способ 1: исправить настройки локальной сети
- Изменение параметров DNS
- Очистка DNS и кэша
- Сбрасываем dns
- Сброс настроек vpn и прокси
- Проверка настроек IP
- Способ 3: переустановка антивируса
- Дополнительные способы
- Cбрасываем настройки браузера
- Стабильность интернет-подключения
- Проверка на вирусы и вредоносные коды
- Освобождение памяти
- Проверка параметров подключения
- Настройки маршрутизатора и прошивка
- Отключаем мешающие программы
- Файл hosts
- Операционная система
- Проверьте настройки Брандмауэра
- Способ 2: очистка данных браузера
- Как очистить историю в Firefox:
- Как очистить данные просмотра в Google Chrome:
- Откатываем систему
- Перенастраиваем роутер
Почему появляться ошибка INTERNET CONNECTION ERROR?
Я почему-то уверен, что это вирус. Тип вредоносного ПО. Много таких гадостей, которые при входе в систему меняют различные сетевые настройки, выставляют настройки прокси, перенаправляют на другие сайты, открывают рекламные страницы, меняют файл hosts и т.д. Такие гадости попадают в систему чаще всего при установке программы, драйвера и тд
Но чтобы понять в чем проблема и попробовать исправить ошибку простым способом, рекомендую сделать так:
- Убедитесь, что ваш компьютер подключен к Интернету и нет ошибок. Перезагрузите компьютер, отключите и снова подключитесь к Интернету. Перезагрузите маршрутизатор, если он у вас есть.
- Попробуйте открыть страницы в другом браузере. Проверьте, появляется ли ошибка при посещении определенных веб-сайтов или всех сразу.
- Отключите, а еще лучше удалите все «подозрительные» программы, которые вы установили незадолго до того, как в браузере появилась ошибка подключения.
- Отключите антивирус и брандмауэр на некоторое время. Если они.
- Если ошибка в конкретном браузере (только одном), отключите/удалите все расширения в этом браузере. Удалить журнал. Вы можете сбросить настройки браузера.
- Убедитесь, что проблема не в VPN. Если он настроен на вашем компьютере.
Если вы прошли все пункты, но так и не смогли избавиться от надписи об ошибке подключения к интернету в браузере и не смогли понять в чем причина, то попробуйте более серьезные решения, которые я покажу ниже.
Отключение расширений
Большое количество расширений предоставляется не разработчиками браузера, а третьими лицами. Это означает, что реальной гарантии стабильной работы нет. В качестве решения проблемы с отказом в подключении я предлагаю вам отключить установленные надстройки.
Вот как это сделать в Google Chrome:
- Нажмите на значок «Меню», наведите курсор на «Дополнительные инструменты» и откройте «Расширения».

- Отключите надстройки, перетащив ползунок влево.

- Осталось перезапустить браузер и проверить результат.
В других браузерах раздел расширения также находится в меню. Найти его должно быть легко.
Переустанавливаем драйвера
Возможно, что драйвера ломаются и устаревают, поэтому некоторые устройства перестают нормально работать. Просто возьмите диск с драйверами или найдите друга с интернетом (если у вас нет другого ПК/ноутбука) и загрузите их. При похожей проблеме просто переустановите драйвера «ethernet» и «lan.
Перезагрузка роутера
В качестве основного решения предлагаю выключить роутер, а затем снова включить. Это первая рекомендация, которую дает каждый провайдер при подозрении на сбой соединения.
Для максимального эффекта выключите роутер на 5-10 минут, а затем снова включите.
Я не гарантирую, что это даст положительный результат. Но стоит попробовать.
Параметры прокси
Убедитесь, что вы отключили специальные настройки для прокси-сервера.
Для этого:
- откройте окно «Выполнить» комбинацией «Win+R», введите inetcpl.cpl и затем «ОК».

- Перейдите на вкладку «Подключения» и выберите «Настройки сети».

- Установите флажок рядом с «Автоматически определять настройки» и снимите остальные. Нажмите ОК».

Перезагрузите компьютер и посмотрите, есть ли результат.
Время и дата
Обычно из-за неверных настроек не работают все ресурсы без исключения. Если вы столкнулись с этим, убедитесь, что время и дата на вашем компьютере имеют правильный формат.

Устранение
Пройдитесь по каждому пункту, чтобы выявить проблему.
Сканирование на вирусы
Во-первых, установите антивирусное программное обеспечение, которое сканирует вашу систему на наличие вирусов. Хорошее бесплатное решение — AdwCleaner, Dr.Web CureIt! и Kaspersky Virus Removal Tool. Установите один из этих инструментов и просканируйте Windows. Если обнаружено вредоносное ПО, удалите его из системы.
Нажмите Ctrl+Shift+Esc и в разделе «Автозагрузка» найдите там подозрительные программы. Перезагрузите компьютер и проверьте, работают ли страницы.
Настройки файрвола
Вручную в настройки брандмауэра обычно не заходят, поэтому тут два варианта: настройки изменил вирус, либо их поправил только что установленный антивирус. В любом случае, для проверки теории отключите на время ваш брандмауэр или антивирус и проверьте работу сайтов.
Отключение брандмауэра Windows 10:
- Нажмите + R и введите firewall.cpl.

- Слева выберите «Включить или выключить брандмауэр…».

- Выберите «Отключить…».

Затем проверьте доступ. При обнаружении проблемы введите значения по умолчанию. Если нет, снова включите защиту.
Настройки браузера
Чтобы устранить ошибку ОШИБКА ПОДКЛЮЧЕНИЯ К ИНТЕРНЕТУ, проверьте, как ведут себя другие браузеры при переходе на те же веб-страницы. Если проблема возникает только в одном браузере:
- Удалите все подозрительные страницы.

- Отключите все надстройки.

- Если к профилю подключены закладки и другие данные, сбросьте настройки по умолчанию.

- Проверьте свой браузер.
Параметры роутера
Если проблема касается всех браузеров и притом она на другом компьютере или смартфоне, подключенном к этой локальной сети, стоит проверить настройки роутера:
- Во-первых, просто перезапустите его и проверьте браузеры.
- Затем проверьте пункты: DHCP, переадресация, контроль доступа на наличие подозрительных настроек.

- Если с этим сложно справиться, сохраните Mac-адрес в разделе Сеть — клонирование Mac-адреса, настройки беспроводной сети (SSID и пароль) и другие данные, если они предоставлены провайдером. Затем перейдите в раздел «Системные инструменты» и выполните сброс до заводских настроек.
- Восстановите предыдущую работу сети и контролируйте открытие веб-сайтов браузерами.
- Если один из компьютеров не был исправлен и продолжает выдавать ошибки, сбросьте настройки сети.
Сброс сетевых настроек ПК
Как исправить ОШИБКУ ПОДКЛЮЧЕНИЯ К ИНТЕРНЕТУ, сбросив настройки сети? Запустите командную строку от имени администратора:
- Если PowerShell включен, просто введите cmd в окне.
- Затем введите команду netsh int ip reset C:resetlog.txt и перезагрузите компьютер.
- Если это не помогло, введите последовательно три команды (после каждого Enter):
- эвристика netsh int tcp set отключена
- netsh int tcp установить глобальный уровень автонастройки = отключено
- netsh int tcp set global rss=enabled
- Затем перезагрузите компьютер и проверьте сеть.
Убедитесь, что файл hosts не заполнен ненужными адресами веб-сайтов. Он находится в папке c:windowssystem32driversetchosts. Вот как это должно выглядеть.

Также не помешает переустановить драйвера сетевой карты с помощью соответствующей опции в диспетчере устройств.

Уточните у провайдера, на чьей стороне поломка
Возможно, ошибка INTERNET CONNECTION ERROR была связана с проблемами на стороне провайдера. В случае сбоя могут быть изменены сетевые фильтры, автоматически предоставляемые DNS, динамические IP-адреса с низкой репутацией.
Восстановление системы
Если ошибка возникла без причины, раньше все работало как часы, а сейчас на экране появилось сообщение об ошибке подключения к интернету, что делать будет понятно, если учесть точное время возникновения данной ситуации.

На самом деле мало ли какие настройки «слетели». Самый простой способ решить проблему — откатить систему до контрольной точки, но это может произойти раньше по времени, чем когда произошла ошибка.
Использование VPN
Некоторые ресурсы могут блокировать соединение. Обычно вина лежит на стороне поставщика, но не всегда удается ее решить. В этом случае вы можете воспользоваться VPN-сервисом, способным обойти блокировку.
VPN бывают платными и бесплатными, они бывают в виде программ и расширений. Например, я могу порекомендовать надстройку Browsec или приложение Windscribe как бесплатные.

При использовании приложения не забудьте добавить его в список исключений антивируса.
Переустановка веб-обозревателя
Как и все другие программы, браузер никогда не будет работать полностью безупречно. Ошибки могут возникать как при установке, так и во время работы. И это исправляется с помощью периодических обновлений, но нет гарантии, что это обязательно даст положительный результат.
Наиболее эффективное решение проблемы с подключением — переустановка браузера. В этом случае необходимо сначала удалить старую версию с помощью программ-деинсталляторов, таких как Revo Uninstaller. И только потом устанавливать новую, скачанную с официального сайта.
Включаем FIPS
Включение FIPS может помочь исправить ошибку в Интернете.
ВАЖНО: Этот метод работает только для ноутбуков, подключенных к Интернету через сеть Wi-Fi.
- Найдите значок Wi-Fi внизу панели задач и нажмите на него ЛКМ;
- Откроется список сетей;
- Выберите свой и щелкните его правой кнопкой мыши;
- Зайти в «Свойства»;
- откройте вкладку «Безопасность»;
- Перейти в подраздел: «Дополнительные параметры»;
- Установите флажок рядом с FIPS;

Способ 1: исправить настройки локальной сети
Одной из причин ошибки ERROR INTERNET DISCONNECTED является автоматическое изменение настроек LAN на компьютере. Таким образом, изменив эти настройки, вы сможете вернуть интернет в рабочее состояние.
Перейдите в Панель управления, нажав Win + X на клавиатуре в Windows 10, и выберите Панель управления из списка. В других версиях Windows вы можете открыть его из меню «Пуск». В Панели управления нажмите «Свойства обозревателя». Если вы не можете его найти, переключите вид на маленькие значки, и вы его увидите.
В окне «Свойства обозревателя» перейдите на вкладку «Подключения» вверху и нажмите «Настройки локальной сети».
Зайдя в настройки LAN, снимите все галочки и нажмите OK. Это определенно сработает для вас. Если по какой-то причине он не выполняет свою работу, перейдите к следующему решению.
Изменение параметров DNS
По умолчанию провайдер предоставляет собственные адреса DNS-серверов. Иногда они могут работать со сбоями и вызывать ошибки, в том числе неверный отказ в соединении. Так что попробуй их поменять.
Для этого:
- Нажмите «Win + R», введите ncpa.cpl и нажмите «ОК».

- Щелкните правой кнопкой мыши активное сетевое подключение и перейдите в «Свойства».

- Найдите протокол «IP версии 4» и откройте «Свойства».

- Включите параметр «Использовать следующие IP-адреса DNS». Введите «8.8.8.8» в первый столбец и «8.8.4.4» во второй. Нажмите OK, чтобы сохранить и закрыть окна.

Таким образом, DNS-сервер по умолчанию был изменен на бесплатный сервер Google. Это должно решить проблему.
Очистка DNS и кэша
Кэшированные значения DNS и кеш браузера могут мешать правильному отображению.
Для очистки используйте следующий метод:
- В командной строке последовательно выполнять команды, после каждой из которых необходимо нажимать «Enter»:
- ipconfig/выпуск
- ipconfig/обновить
- ipconfig /flushdns
- netsh сброс винсока
После того, как все сделано, заходим в браузер и нажимаем «CTRL+H». Воспользуйтесь опцией «Очистить историю». В появившемся окне перейдите в «Дополнительно», выберите «Все время», отметьте доступные пункты и нажмите «Удалить данные».

Узнайте больше о том, как очистить кеш в Яндекс браузере.
Сбрасываем dns
Чтобы избавиться от сообщения об ошибке 106, отключенного от Интернета, может помочь сброс DNS и очистка кеша DNS. Для сброса сделайте так:
Запустите «Команду» с правами администратора;
В нем по очереди вводите эти строки, после каждой нажимая «Enter»;
- ipconfig /flushdns
- netsh сброс винсока
- netsh int ip reset c:resetlog.txt

Затем перезагрузите устройство (ПК/ноутбук) и роутер.
Сброс настроек vpn и прокси
Ошибка Internet Disconnected 106 может появиться после ошибки с настройками VPN или прокси. Иногда пользователи случайно переключают настройки, щелкая не в том месте. Некоторые программы или надстройки браузера могут изменять эти настройки. Первым делом:
- Нажмите одновременно кнопки «WIN + R»;

- Откроется строка для запуска, введите туда: «inetcpl.cpl»;

- Выберите вкладку «Подключения», а в ней «Настройки сети»;
- Снимите флажок «Использовать прокси-серверы»;
- Нажмите «ОК»;

В браузерах заходим в «Настройки» — «Расширения» и отключаем все что может менять впн и прокси.
Проверка настроек IP
Ошибка сети, ошибка интернета в автономном режиме появляется, когда данные в настройке IP-адреса неверны. Это происходит, если произошла системная ошибка, либо DHCP-сервер в роутере выключен. Чтобы восстановить настройки, сделайте следующее:
- Используйте «WIN+R»;
- Тип: «ncpa.cpl»;

- Перейдите на подключение через адаптер, который вы используете;
- Щелкните его правой кнопкой мыши и запустите «Диагностику», если вы еще этого не сделали;

- Или зайти в «Свойства»;
- В открывшемся окне нажмите ЛКМ на строку «Протокол… 4…»;
- Снова выберите «Свойства» и активируйте настройки, как на скриншоте ниже;

Способ 3: переустановка антивируса
Антивирус и брандмауэр или другие программы безопасности также могут ограничивать доступ в Интернет. Первый шаг — удалить антивирусную программу из Панели управления -> Программы и компоненты -> Удалить программу.
После того, как он был удален; проверьте, можете ли вы сейчас выйти в интернет; если ДА, виновником было антивирусное программное обеспечение (теперь у вас есть выбор), чтобы продолжить его использование, переустановив его и предоставив доступ в Интернет; или используйте бесплатное, такое как AVG, которое, на мой взгляд, выполняет ту же работу, что и любое другое антивирусное программное обеспечение.
Дополнительные способы
- Запустите проверку диска. Корректная работа Windows зависит от удобства использования.
- Обновите драйверы устройств. Например, неправильное использование сетевого драйвера может помешать подключению к Интернету.
- Проверьте настройки роутера. Может быть включена опция ограничения доступа «Фильтрация MAC-адресов» к Интернету для определенных устройств или родительский контроль.
- Убедитесь, что сетевой кабель надежно подключен и не поврежден.
- Обратитесь к своему провайдеру, так как на их стороне может быть сбой.
Cбрасываем настройки браузера
Чаще всего в Chrome появляются такие ошибки, как интернет отключен 106. Самая простая и быстрая гарантия настройки браузера – сброс настроек на исходные. Для этого:
- Запустите Chrome и нажмите на многоточие в правом верхнем углу;

- Выберите «Настройки»;
- Там находим «Дополнения»;
- Нажмите на строку со словами «Сбросить настройки…»;

- Если это не решит проблему, перейдите в меню «Программы и компоненты», как описано в предыдущем пункте;
- Найдите в списке хром и удалите его;
- Затем вам следует скачать новую версию Chrome и установить;
Стабильность интернет-подключения
Ошибки на стороне подключения к Интернету также могут способствовать ошибке отказа в подключении.
Как это проверить:
- Войдите в командную строку, введите tracert ok.ru (вместо «ok.ru» может указывать любой другой сайт) и нажмите «Enter».

- Дождитесь окончания трека.
Обратите внимание на значения начальных этапов, это точки от 1 до 8. Не должно быть звездочек и сообщения о превышении интервала ожидания. Если они есть, проблема, скорее всего, на стороне роутера или провайдера.
Обратитесь в службу технической поддержки вашего интернет-провайдера для диагностики подключения.
Читайте также: Что означают проценты в прогнозе погоды?
Проверка на вирусы и вредоносные коды
Теперь посмотрим, что делать, если первый способ не сработал, и система снова выдает предупреждение об ошибках интернет-соединения. Что делать? В обязательном порядке проверьте систему на наличие вирусов с помощью портативной версии программы (ведь установленный антивирус уже может пропустить угрозу).
В качестве пакета можно взять КВРТ, лучше всего зарекомендовавший себя в портативных приложениях. Кроме того, полностью исключены конфликты со штатным антивирусом.

Но даже такие инструменты могут не обнаружить потенциально нежелательное программное обеспечение, которое подменяет исходный файл HOSTS или делает в нем свои собственные записи. В этом случае вам нужно использовать такие инструменты, как Adware Cleaner или что-то подобное.
Освобождение памяти
откройте диспетчер задач комбинацией «SHIFT+CTRL+ESC», перейдите в раздел «Процессы» и посмотрите значение загрузки памяти. Если значение близко к 100%, скорее всего, вы имеете дело с нехваткой оперативной памяти.

Рекомендую закрыть ненужные вкладки, программы и остановить загрузку, либо установить дополнительный модуль памяти.
Проверка параметров подключения
Если потенциальных или существующих угроз не обнаружено, вы можете проверить настройки самого соединения. Допустим, система снова выдает предупреждение типа Ошибка подключения к Интернету. Что мне теперь делать?

Вам нужно зайти в свойства подключения и проверить настройки протокола TCP/IP. Желательно (что и используется в большинстве случаев) использовать автоматическое получение IP- и DNS-адресов серверов. Иногда стоит обратить внимание на использование прокси. Если провайдер не поддерживает предоставление таких услуг, прокси-сервер необходимо отключить (снять соответствующий флажок).
В крайнем случае необходимо ввести правильные значения для всех задействованных полей (их предоставляет провайдер при подключении компьютера пользователя к Интернету или системный администратор в случае сетевых терминалов).
Настройки маршрутизатора и прошивка
Если роутер работает 24/7, не стоит исключать наличие проблем на сайте. Поэтому, чтобы исправить ошибку отказа в подключении, попробуйте выполнить сброс до заводских настроек. За это отвечает специальная маленькая кнопка «сброс», которая находится на устройстве, рядом с кнопкой выключения. Найдите и нажмите на него.

Также скачайте последнюю версию прошивки для вашей модели устройства с официального сайта и прошейте ее. Это делается на панели параметров, доступ к которой можно получить по адресу http://192.168.0.1/ с именем пользователя и паролем.
Например, на роутере TP-Link TL-WR940N нужно зайти в раздел «Инструменты системы», затем в «Обновление прошивки», выбрать скачанный файл прошивки и нажать «Обновить».

Расположение настроек зависит от производителя и модели устройства. Но принцип остается прежним.
Отключаем мешающие программы
Программы, которые создают «виртуальные» сетевые подключения или карты, могут привести к сбою сетевых ошибок в автономном режиме. Программы, меняющие ваш VPN. Их необходимо удалить для нормальной работы. Для этого:
- Нажмите «WIN+R;
- Введите «управление»;

- В открывшемся меню перейдите в подраздел «Программы и компоненты»;
- Щелкните третий столбец, чтобы отсортировать программы по дате их установки;

- Вы должны удалить все, что было установлено, без вашего разрешения;
- Перед установкой удалите последние установленные программы, так как такой ошибки не наблюдалось;
- Кроме того, вы можете удалить все, что вам больше не нужно;
Есть программы, которые запускаются при запуске. Некоторые не отображаются в списках, они встречаются только среди программ, которые запускаются при старте. Чтобы отключить их, сделайте следующее:
- Если у вас Windows 7: нажмите «WIN + R» и введите «msconfig»;
- При установленной Windows 10: Зайдите в «Диспетчер задач», нажав одновременно «Ctrl + Shift + Esc»;
- В появившемся окне перейдите на вкладку «Автозагрузка»;

- В списке запускаемых программ можно оставить Антивирус и Реалтек (это драйвера звуковой карты);
- Сделайте перезагрузку;
Файл hosts
Иногда файл hosts может блокировать доступ в интернет или к определенным ресурсам. Даже если вы не меняли содержимое файла hosts, это могут сделать вирусы. Сначала проверьте компьютер на наличие вирусов.
Затем перейдите в «C:WindowsSystem32driversetc» и откройте файл hosts с помощью блокнота. Уберите подозрительные постройки. Подробнее об этом я писал в статье о подозрительных ссылках.
Операционная система
Если вы используете старую операционную систему, такую как Windows XP, или новую, которая не обновлялась годами (то есть 5-10 лет), ошибка отказа в соединении может появиться именно по этой причине.
Windows XP не может работать с определенными типами веб-сайтов, использующих защищенный протокол HTTPS.
Пользователям более новых операционных систем рекомендуется выполнить обновление.
Проверьте настройки Брандмауэра
Иногда встроенный брандмауэр или антивирусная программа блокирует онлайн-ресурсы. В качестве решения проблемы с отказом в соединении предлагаю отключить брандмауэр и антивирус или добавить нужный сайт в список исключений из проверки.
- С помощью «Win+S» запустите поле поиска и введите «брандмауэр».

- В меню слева перейдите в раздел «Включение или выключение брандмауэра».

- Отключите все доступные опции.

Если настройками управляет антивирус, появится соответствующее сообщение. Далее необходимо перейти на панель настроек защитного ПО и внести необходимые изменения.

Некоторые антивирусы, такие как Dr Web, также могут анализировать зашифрованные соединения (веб-сайты, использующие протокол HTTPS). Поэтому, если какие-то ресурсы не открываются, проверьте этот момент, включите или отключите эту опцию.
Способ 2: очистка данных браузера
Файлы cookie и кеши могут разорвать ваше сетевое соединение. Таким образом, их удаление решит проблему, связанную с вашим интернет-соединением. Следуйте инструкциям, чтобы удалить данные браузера.
Как очистить историю в Firefox:
Вы можете удалить данные просмотра в браузере Firefox, нажав Ctrl + Shift + Del на клавиатуре. Откроется новое окно с параметрами по умолчанию. Просто нажмите кнопку «Очистить сейчас» и перезапустите браузер Firefox, чтобы просматривать веб-страницы.
Как очистить данные просмотра в Google Chrome:
Чтобы очистить данные просмотра в Google Chrome, введите chrome://history в адресной строке и нажмите кнопку «Очистить данные просмотра». Установите флажки в появившемся окне и снова нажмите кнопку «Очистить данные просмотра». Перезапустите хром и проверьте, работает ли он.
Откатываем систему
Избавиться от ошибки 106 интернет в автономном режиме, как и от большинства других ошибок и проблем, можно, откатившись к точкам восстановления. Этот метод помогает устранить большинство проблем с ОС.
ВАЖНО: Перенесите все необходимые файлы (фото, видео, другие данные) с рабочего стола и системного диска на другие диски и носители. После отката они могут быть потеряны!
- Используем «WIN+R»;
- Входим в «управление»;
- Перейти в подпункт «Восстановление»;

- Нажмите «Начать восстановление системы»;

- Кроме того, в соответствии с инструкциями запущенного приложения;
- При выборе точек восстановления рекомендую самую раннюю (более вероятно, что тогда ошибок не было);

Система откатится и перезапустится, после чего большинство ошибок исчезнет.
Перенастраиваем роутер
Стоит попробовать перенастроить роутер, если другие меры не помогли. Выполните сброс к заводским настройкам и перенастройте конфигурацию. Чтобы найти описание шагов по сбросу и перенастройке вашей конкретной модели, найдите наклейку на нижней части корпуса.
В нем содержится вся информация о модели, введите модель в поле поиска браузера. Затем прочтите инструкцию и в точности повторите все шаги. Вы можете написать свой вопрос в поле для комментариев, я отвечу в течение дня.