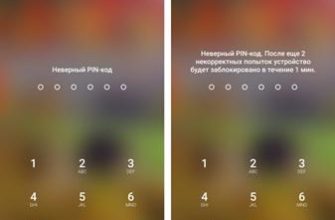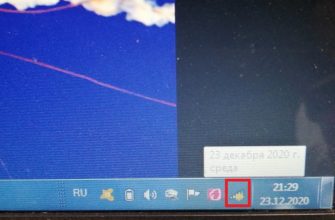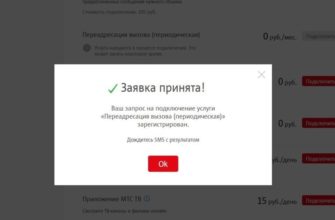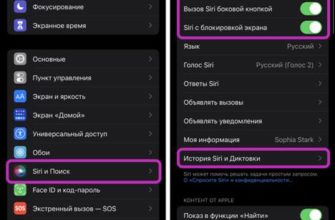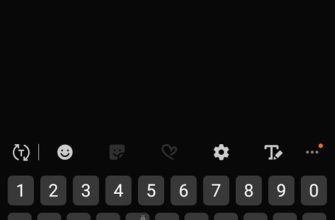- Восстановление из корзины
- Способ восстановить данные на Андроиде после удаления
- Проверка корзины приложений
- Просмотр резервной копии в облаке
- Кроме фотографий Гугл рекомендуем проверить следующие сервисы:
- Восстановление фотографий WhatsApp на Андроиде после удаления
- Приложение для восстановления данных Android на ПК
- Кроме Recuva, программами данного типа являются:
- Быстрое восстановление данных из Плей Стор
- Очистка кэша
- Как восстановить удаленные файлы в телефоне
- Как в Снепчате найти удаленные фото
- Google Фото
- Способ 3: Как восстановить удаленные фото на телефоне Самсунг без Гугл фото
- Вариант 1. С помощью DiskDigger
- Шаг 4. Настраиваем поиск
- Как восстановить удаленные фото на Самсунг с Андроид
- Стандартные методы
- Облако Samsung Cloud
- Восстановление из корзины
- С помощью приложений
- С правами root
- Без прав root
- Метод 6. Восстановите резервную копию на Samsung Galaxy A Series с помощью Google Cloud
- Шаг 3. Указываем метода сканирования
- Samsung Cloud
- Сколько хранятся удаленные файлы в корзине
- Шаг 2. Выбираем устройства для восстановления
- Делайте резервные копии своих данных
- Причины пропажи фото из «Галереи»
- Метод 1. Прямое восстановление данных на Samsung Galaxy A Series без резервного копирования
- Samsung Cloud — облачная технология для восстановления фотки
- Метод 7. Восстановление резервной копии на Samsung Galaxy A Series с помощью Mobile Transfer
- «Google Photos» — поможет вернуть все потерянные фото на Samsung
- Через приложения
- Метод 3. Извлечение данных из сломанного / поврежденного Samsung Galaxy A Series
- Android Data Recovery
- UltData for Android
- Использование функционала корзины на Самсунге чтобы вернуть фото
Восстановление из корзины
Смартфоны Samsung имеют опцию под названием «корзина», которая кладет все фотографии в себя после удаления из галереи. Это довольно полезное «хранилище», созданное специально для таких случаев, когда необходимо в процессе работы восстановить случайно удаленный файл. Инструкция по восстановлению следующая:
- Перейдите в галерею и нажмите на многоточие в правом верхнем углу экрана, чтобы вызвать меню.

- Здесь вы выбираете «Корзина», чтобы перейти.

- Открыв содержимое, найдите удаленные фотографии. Выберите нужные вам файлы и нажмите «Восстановить», чтобы вернуть их на место, или «Удалить» — чтобы окончательно освободить место в памяти устройства.

Если вы не нашли изображение в корзине, это обычно сопровождается тремя причинами:
- Вы не удалили изображение через «Галерею»;
- С момента удаления данных прошло более 60 дней (на некоторых устройствах может быть ограничение в 15 дней);
- Вы уже удалили информацию из корзины.
Если ваша ситуация соответствует первому варианту, читайте дальше. Если второе и третье, идите в раздел с программами.
Способ восстановить данные на Андроиде после удаления
Перед использованием профессиональных программ рекомендуем проверить, сохраняются ли удаленные вами файлы с помощью специальных приложений, в облаке и другими способами. В частности, мы рекомендуем сделать следующее:
Проверка корзины приложений
Как мы упоминали выше, некоторые приложения на телефонах Android имеют собственные корзины, в которые помещаются файлы после их удаления. Например, приложение «Галерея» на телефонах Samsung имеет такую подстраховку, и после удаления в нем фотографии такие фотографии попадают в корзину. Чтобы это проверить, зайдите в Галерею, нажмите кнопку с тремя вертикальными точками справа и в открывшемся меню выберите пункт «Корзина». Вы попадете в каталог со всеми старыми фотографиями и сможете их восстановить.

Другие приложения также имеют эту опцию, например, популярный файловый менеджер «ES File Explorer», работающий на телефонах Android (Honor, Samsung, Xiaomi, Lenovo, Huawei и другие). Какую бы программу вы ни использовали для удаления файла, внимательно проверьте, есть ли у него корзина и хранятся ли там ваши удаленные данные.

Просмотр резервной копии в облаке
Если вы используете приложение Google Фото на своем телефоне Android (Samsung, Xiaomi, Honor, Lenovo и других), в нем также есть корзина, в которой ваши фотографии хранятся в течение 60 дней.
Функциональность этой программы также поддерживает Google Диск. И даже если вы полностью удалили свои фотографии с помощью другой программы, их все равно можно восстановить с помощью Google Фото.
Если вы не видите здесь свои фото или видео, проверьте свою корзину, открыв меню в левом верхнем углу. Если нужные фотографии по-прежнему не отображаются, попробуйте перейти на страницу photos.google.com.
Кроме фотографий Гугл рекомендуем проверить следующие сервисы:
| mail.google.com | Этот ресурс хранит копии ваших электронных писем. |
| контакты.google.com | Вы можете использовать эту ссылку, чтобы найти копии ваших контактов в памяти вашего телефона. |
| play.google.com | Сохраняются данные об установленных приложениях на вашем телефоне, а также об играх, фильмах, музыке, книгах, скачанных вами через Google Play. |
| drive.google.com | Хранит различные документы, которые вы ранее открывали в приложениях Google Office, а также те, которые были сохранены через приложение Google Диск. |

Восстановление фотографий WhatsApp на Андроиде после удаления
Если вы пытаетесь восстановить фотографию из WhatsApp, есть несколько способов сделать это:
- Проверьте резервную копию, встроенную в сам WhatsApp. Зайдите в настройки приложения, выберите там «Чаты», а затем «Резервное копирование чата». Там вы увидите информацию о том, когда была сделана последняя резервная копия. Если это было сделано недавно, удалите приложение с телефона и переустановите его из Play Store. Это даст вам возможность восстановить старые чаты и медиа;
- Используйте файлы резервных копий. Воспользуйтесь любым файловым менеджером и перейдите по пути «WhatsApp» — «Базы данных». Здесь вы увидите несколько файлов с именами msgstore-2021-01-05.crypt12. Найдите самый последний и переименуйте его в msgstore-1999.crypt12 (например). Теперь WhatsApp будет использовать второй файл резервной копии для отображения ваших фотографий, и вы сможете их восстановить;

Переименовать указанный файл - Вы также можете попробовать выполнить поиск в папке мультимедиа WhatsApp, чтобы увидеть, есть ли там ваши фотографии.
Помните, что WhatsApp хранит копии изображений, которые вы отправляете, а также изображения, которые вы получаете. Поэтому, если вы отправили кому-то фотографию, а затем удалили ее из фотопленки смартфона, ее копия может оказаться в папке WhatsApp Media.
Приложение для восстановления данных Android на ПК
Если ни один из вышеперечисленных шагов не помог, попробуйте сторонние инструменты. Это поможет вам понять, где именно хранятся все файлы, которые вы удалили ранее. Такими инструментами могут быть программы для восстановления удаленных данных Android, работающие на ПК.
Как мы упоминали выше, очень важно прекратить использование телефона и не повредить данные, которые вы пытаетесь восстановить. Не попадитесь в ловушку, пытаясь установить приложение для восстановления данных на свой смартфон. Установка такой программы заставит систему установить ее прямо на место данных, которые вы удалили ранее. Поэтому вместо восстановления файлов вы их уничтожите.
Чтобы предотвратить проблему, мы рекомендуем использовать программу, которая запускается на настольном компьютере. Из всего многообразия таких программ выделим «Recuva». Установите это приложение на ПК, затем подключите смартфон к компьютеру через USB и просканируйте память телефона с помощью приложения. Восстановите найденные файлы.

Этот метод восстановления данных Android работает немного лучше для данных, которые были сохранены на карте памяти, по сравнению с файлами, которые были сохранены в памяти телефона.
Кроме Recuva, программами данного типа являются:
- Восстановление данных Android FonePaw,
- iSkySoft Восстановление данных Android
- Восстановление данных Tenorshare Android,
- Wondershare Dr.Fone и другие аналоги работают по тому же принципу.

Быстрое восстановление данных из Плей Стор
Если Recuva или подобные программы не помогают, попробуйте приложение для восстановления данных Android, установленное прямо на вашем устройстве. Объективно говоря, качественно лучшие результаты не гарантированы. Однако разные приложения, как правило, используют немного разные методы, так что попробовать не помешает.
Среди таких приложений отметим:
- Восстановить изображение;
- НайтиМое фото;
- KingRoot (требуются рут права)
- Framaroot (требуются root-права);
- Undeleter (нужны рут права) и другие.

Вам нужно установить их на свой телефон и использовать для поиска удаленных файлов и их восстановления. Помните, что, устанавливая эти приложения на Android, вы автоматически подвергаете риску файлы, удаленные на вашем телефоне.
Очистка кэша
Выполните следующие действия, чтобы очистить кеш:
- откройте настройки телефона.

- Перейдите в «Настройки приложения» или «Настройки диспетчера приложений.

- Найдите приложение «Галерея» среди большого количества приложений».

Читайте также: Как отключить клавишу на клавиатуре или изменить ее назначение — SharpKeys
- Перейти через «потерю» на страницу с информацией о приложении.

- Найдите в настройках и информации о приложении отметку с названием «кеш». И в зависимости от того, сколько именно фотографий и изображений находится в телефоне, размер кэша этого приложения может варьироваться от 100 мегабайт до нескольких гигабайт. Чтобы очистить кеш, нужно нажать на две кнопки — это «Очистить», а затем, после этого, «Удалить данные».

- После очистки кеша нужно вернуться на один шаг назад, то есть в диспетчер приложений. Там в общем списке нужно найти «Хранилище медиа». Этому приложению также необходимо таким же образом найти свои свойства, чтобы очистить кеш и все данные.
И последний шаг – перезагрузить гаджет. В случае, если фотографии исчезли из-за ошибки в приложении Галерея, эти шаги исправят ситуацию. Если после этих действий ничего не произошло, можно воспользоваться следующими способами.
Как восстановить удаленные файлы в телефоне
Затем вы должны действовать следующим образом:
- Скачайте UltData для Android и установите программу на свой компьютер. Подключите к нему смартфон кабелем.
- Войдите в режим отладки USB.
- В меню программы вы увидите типы данных — например Контакты, Картинки, Аудио.
- После сканирования программа выдаст вам список удаленных файлов.
Как в Снепчате найти удаленные фото
откройте папку с именем «com Snapchat Android», а затем откройте папку кеша. Теперь вы найдете все свои удаленные фотографии Snapchat в папке «received_image_snaps».
Google Фото
Если вы подключили свой профиль Google к телефону, на нем установлено приложение Google Фото, а в настройках активирована синхронизация данных с облаком Google, велика вероятность того, что ваши фотографии будут возвращены, так как последние должны оставаться на облаке. Как их вернуть:
- откройте приложение Google Фото на устройстве Samsung.
- Нажмите кнопку «Меню» в левом верхнем углу.
- Нажмите «Корзина».
- Нажмите на изображения, которые необходимо вернуть.
- Затем нажмите «Восстановить».

Готово, файлы появятся в галерее Samsung и будут доступны через Google Фото».
Способ 3: Как восстановить удаленные фото на телефоне Самсунг без Гугл фото
Многие современные смартфоны оснащены большим объемом встроенной памяти, а также возможностью установки SD-карты для дополнительного хранения информации. По этой причине люди часто забывают о существовании облачных хранилищ. Но любая техника может дать сбой, что может привести к полному исчезновению фотографий и многих других файлов.
После удаления фотографий с телефона у пользователей возникает актуальный вопрос — как восстановить удаленные фотографии на телефоне Samsung без Google Фото? Существуют различные приложения, которые помогут вам восстановить все типы файлов из внутренней и внешней памяти вашего устройства. Мы расскажем вам подробнее о них несколькими способами.
Вариант 1. С помощью DiskDigger
DiskDigger — бесплатное приложение, доступное для устройств Android в Google Play Market. Программа не требует root-доступа. DiskDigger позволяет восстанавливать музыку, фотографии, видео и документы, а также возвращает удаленные или поврежденные папки. Если ваше устройство не рутировано, приложение может выполнять только «ограниченное» сканирование удаленных фотографий. Следуйте этим инструкциям:
- Загрузите DiskDigger из Google Play Market и установите его на свое устройство Android.
- Затем запустите DiskDigger и выберите опцию «Начать простое сканирование образа».
- Через некоторое время вы увидите удаленные фотографии. Установите флажки для фотографий, которые вы хотите восстановить.
- Затем выберите место, где вы хотите сохранить восстановленные файлы. (Рекомендуется) Сохраняйте файлы в приложении вашего устройства, таком как электронная почта, Dropbox, Google Диск и т д. Вы также можете сохранить файлы в другой папке на своем устройстве (вам нужно найти файлы самостоятельно после сохранения). Или загружать файлы на FTP-сервер (требуется доступ к FTP-серверу).
Процесс восстановления образа завершен. Теперь вы узнали, как восстановить удаленные фотографии на самсунге. С помощью приложения DiskDigger сделать это достаточно просто. Имея root-права, вы сможете полноценно использовать весь функционал этой программы.
Шаг 4. Настраиваем поиск
Чтобы помочь PHOENIX быстрее восстановить удаленные файлы с телефона Samsung, укажите тип потерянных данных. Программа работает с фото, видео, музыкой, документами и архивами. Все, что от вас требуется, это поставить галочки напротив нужных опций, а все остальные снять галочки.
Помимо формата PHOENIX, позволяет указать размер файлов для восстановления в телефоне Samsung. Вы можете использовать общие категории — маленькие, средние или большие файлы — или ввести точный пробел вручную. Для этого нажмите «Установить размер файла» и введите в пустые строки необходимые значения в мегабайтах. В этом случае можно вводить только целые числа, поэтому округляйте объем в большую сторону.

Настроить параметры поиска
Как восстановить удаленные фото на Самсунг с Андроид
Эксперты выделяют несколько способов восстановления удаленных фотографий на телефонах Samsung Android. Рассмотрим каждый из способов более подробно.
Стандартные методы
Прежде чем использовать сложные методы, попробуйте восстановить фотографии, удаленные из галереи на Самсунге, стандартными методами.
Облако Samsung Cloud
Благодаря сервису Samsung Cloud пользователь смартфона имеет в своем распоряжении 15 ГБ памяти, которую можно использовать для хранения личных данных. Смартфоны Samsung обеспечивают автоматическую синхронизацию видео и фото, благодаря чему все данные в памяти устройства дублируются в облаке пользователя. Если владелец смартфона не менял данные, проблем с восстановлением удаленных фотографий не возникает. Главное условие – устройство подключено к сети.
Алгоритм такой:
- Войдите в настройки телефона Самсунг.
- Выберите раздел «Облако и учетные записи.
- Перейдите в облако Samsung.

- Убедитесь, что синхронизация включена, и убедитесь, что она работает, прежде чем делать необходимые фотографии.
- Нажмите «Восстановить» и подождите, пока устройство найдет последнюю копию.

В появившемся списке выберите раздел «Фотографии» и дождитесь завершения процесса. Через некоторое время фотографии возвращаются в Samsung с Android.
Восстановление из корзины
Если пользователь случайно удалил фотографии с телефона, вопрос, как восстановить их на Андроид на Самсунге, решается за несколько минут. Это касается последних телефонов Galaxy, в которых предусмотрена возможность восстановления через облако. Для работы с удаленными фотографиями в меню Галерея есть корзина. Выполните следующие действия, чтобы восстановить данные на Android:
- откройте раздел Галереи и перейдите в меню. Для этого нажмите на три точки, расположенные в правом верхнем углу экрана.

- Выберите Корзина в открывшемся поле.

- Выберите удаленные фотографии (если их еще можно восстановить). Введите желаемое действие.

Обратите внимание, удаленное фото хранится в Samsung не более 15 дней. По истечении этого периода старые файлы автоматически удаляются и не могут быть восстановлены.
С помощью приложений
Для восстановления фотографий на Самсунге с Андроида можно использовать специальные программы. Здесь возможны два режима — с получением прав суперпользователя или без рута. Рассмотрим каждый из вариантов.
С правами root
Для восстановления изображения на смартфоне важно провести подготовительные работы. Для начала потребуются root-права, без которых программа не сможет получить доступ к нужным элементам памяти. Принцип работы каждого телефона Samsung с Android индивидуален, поэтому больше останавливаться на этом вопросе не будем.
Следующим шагом будет включение отладки по USB. Для этого:
- Перейдите в настройки.
- Перейдите в раздел «Об устройстве.

- Найдите строку с номером сборки и щелкните ее пять раз, чтобы переключиться в режим разработчика.
- Найдите параметры разработчика в настройках и войдите.
- Перейдите в раздел Отладка по USB и включите его, переместив галочку в нужное положение.

После этого приступайте к скачиванию программы, которая поможет вам восстановить фотографии на Самсунге с Андроида. Здесь у пользователя есть множество вариантов:
- Типард для восстановления данных Android;
- Восстановление Android с 7 данными;
- Remo Recovery для Android;
- Wondershare Dr.Fone и многое другое.
При выборе нужно смотреть на функционал и необходимость оплаты услуг. Эти программы не требуют оплаты, поэтому пользуются спросом у разработчиков. Рассмотрим принцип восстановления с помощью программы Wondershare Dr.Fone. Алгоритм действий следующий:
- Скачайте программу и установите ее на свой ПК.
- Подключите свой Samsung с Android с включенной отладкой по USB к компьютеру с помощью кабеля.

- Дождитесь определения телефона, после чего программа спросит, какие действия предпринять для восстановления удаленных фотографий.
- Нажмите кнопку «Восстановление данных» и согласитесь на подключение программы к вашему смартфону.

- Установите галочки напротив тех данных, которые необходимо восстановить (в нашем случае это изображение).
- Предоставьте права суперпользователя всем установленным элементам программного обеспечения при сканировании или извлечении данных с устройства.
- После завершения поиска войдите в папку «Галерея», где можно найти удаленные фотографии. Выберите и восстановите их.

Помните, что элементы памяти имеют тенденцию перезаписываться другой информацией. Это значит, что восстановление лучше делать по горячим следам до того момента, пока на телефоне не появятся новые файлы. Если вы упустите момент, в вашем телефоне может не оказаться нужных фотографий. Кроме того, восстановление данных не сработает, если Самсунг с Андроидом ранее был прошит или пользователь выполнил сброс до заводских настроек.
Если под рукой нет компьютера, можно воспользоваться другой программой — GT Recovery. Как и в предыдущем случае, здесь необходимо получить root-права. Программное обеспечение предоставляется бесплатно и работает на смартфоне. Кстати, в распоряжении пользователей есть две версии ПО — с требованием рута и без него.
Рассмотрим, как восстановить удаленные фотографии на Самсунге с Андроида с помощью рут-версии. Алгоритм такой:
- Установите программу на свой телефон и запустите ее.

- Перейдите в раздел восстановления образа и нажмите соответствующую кнопку на экране.
- Запустите сканирование и дайте программе root-права.

- Подождите, пока программа просканирует систему.

- Выберите удаленные фотографии, которые вы хотите сохранить. Если они были в памяти смартфона, лучше восстановить их на флешку. И наоборот, если данные были на карте памяти, лучше сохранить их на телефон.

У пользователя есть два варианта восстановления — полное и выборочное. Второй способ подходит для случаев, когда помимо нужных файлов программа обнаружила другой «мусор».
Читайте также: Почему экран мобильного телефона фиолетовый или на нем есть пятна
Без прав root
В Play Market есть ряд программ, позволяющих восстанавливать фотографии с Android на Samsung без прав суперпользователя. Кроме того, вы можете использовать T2J Photo Recovery. Это бесплатное программное обеспечение, которое поможет вам восстановить удаленные фотографии. Программу можно запустить с карты памяти или с телефона.
Инструмент отображает изображения, которые можно вернуть в полном размере. Преимуществами программы является небольшой объем занимаемой памяти, а также оперативность. Выполните следующие шаги, чтобы выполнить работу:

- Скачайте и установите программу;
- Запустите его и дайте команду «Начать поиск;
- Посмотрите на удаленные файлы, которые вам удалось найти;
- установите флажки рядом с фотографиями, которые хотите вернуть, и нажмите «Восстановить;
- Выберите, куда вы хотите скопировать нужные файлы.
После завершения работы изображение всегда можно найти в галерее. Помимо рассмотренного выше, вы можете использовать другой софт из Play Market. Но помните, что эффективность программы при использовании без рут прав ниже.
Метод 6. Восстановите резервную копию на Samsung Galaxy A Series с помощью Google Cloud
Если необходимые данные резервируются в Google Cloud, вы можете выбрать следующий метод.
Шаг 1: Подключите устройство к стабильной сети Wi-Fi.
Шаг 2: Откройте «Настройки», найдите «Учетные записи» и нажмите «Добавить учетную запись». Здесь вы должны добавить и войти в свою учетную запись Google.

Шаг 3: Теперь вы можете выбрать данные, которые необходимо восстановить из резервной копии на Samsung Galaxy A Series. После выбора нажмите «ВОССТАНОВИТЬ», чтобы восстановить данные резервной копии из Google Cloud на ваше устройство.
Шаг 3. Указываем метода сканирования
PHOENIX предлагает два сценария анализа файловой системы.
Первая — скоростная. Программа просканирует ваш Samsung в ускоренном режиме, восстановление удаленных файлов будет возможно всего за несколько минут. Несмотря на свою эффективность, этот метод не гарантирует 100% успеха. Если быстрый поиск не дал результатов, смотрите другой режим.
Выбрав «Расширенный поиск», вы в несколько раз увеличите вероятность найти и восстановить потерянную информацию. Однако по мере повышения качества поиска время, затрачиваемое на анализ, также будет увеличиваться. В зависимости от объема памяти сканирование может занять от 10 минут до получаса.

Определитесь со способом проверки
Samsung Cloud
Экосистема Samsung предоставляет пользователям до 15 ГБ дискового пространства на каждый зарегистрированный профиль в Samsung Cloud. В этом сетевом «хранилище» вы можете защитить свои личные данные. Кроме того, облако отлично интегрируется в оболочку One UI — таким образом, позволяя прямо в настройках менять некоторые параметры, включая синхронизацию видео и фото.
По умолчанию эта опция включена. Это означает, что все фото и видео, созданные и сохраненные на устройстве, автоматически синхронизируются с облаком в соответствии с пользовательским соглашением для вашей учетной записи Samsung. По сути, в облаке хранятся копии всех сделанных вами фотографий, которые были синхронизированы, пока был включен интернет.
Если вы удалили фотографии из памяти устройства, восстановить удаленные фотографии на телефоне Samsung через облако вполне реально:
- откройте настройки телефона
- Нажмите «Облако и учетные записи».
- Перейти в «Облако Samsung».

- Убедитесь, что синхронизация фото и видео теперь включена. Если это так, есть большая вероятность, что синхронизация работала в то время, когда фотографии были сделаны на Samsung Galaxy j3 или другой модели.
- Нажмите «Восстановить» и подождите, пока устройство найдет последнюю резервную копию.

Когда операционная система предложит вам варианты восстановления, выберите «Образы» и дождитесь завершения процесса. Через несколько минут вы сможете проверить, сохранились ли ваши удаленные фотографии.
Если вы удалили фото не только сейчас, но и несколько дней назад. При этом они активно пользовались устройством и откатывались, при этом наличие удаленных фотографий на устройстве может сыграть злую шутку — восстановить нужные фотографии, но удалить все, что было создано после. Поэтому сделайте резервную копию всех имеющихся у вас образов и поместите их в надежное место — например, на жесткий диск ПК.
Сколько хранятся удаленные файлы в корзине
Каждый раз, когда новые файлы добавляются в корзину, Диск проверяет «возраст» удаленных файлов. Удаленные файлы остаются в корзине в течение 30 календарных дней. Файлы старше указанного периода автоматически удаляются из корзины навсегда.
Шаг 2. Выбираем устройства для восстановления
Сразу после запуска вы увидите приветственное окно. Перейти к «Далее». PHOENIX отобразит список найденных дисков, карт памяти и других подключенных устройств. Чтобы восстановить файлы с Samsung, найдите в списке название модели телефона или мини-флешки. Если вы не нашли нужный вариант, нажмите «Обновить список дисков».

Выберите диск для сканирования
Обязательно подключите телефон к компьютеру или ноутбуку. Чтобы восстановить данные с SD-карты, вставьте карту в специальный адаптер. Чтобы восстановить файлы, удаленные из внутренней памяти вашего устройства, используйте USB-кабель. После подключения телефона к компьютеру система может попросить указать тип USB-подключения. Выберите вариант использования в качестве носителя. В этом случае устройство будет отображаться как обычный накопитель.
Делайте резервные копии своих данных
Регулярное резервное копирование данных с телефона сэкономит вам много времени и усилий. Samsung позаботилась о том, чтобы клиенты могли не беспокоиться о безопасности своих данных, создав приложение Smart Switch. Он копирует данные с фото и видео в контакты. С помощью резервной копии вы без особых усилий сможете перенести важную информацию со старого гаджета на новый.
Прочтите руководство пользователя по резервному копированию личных данных на компьютер. Есть несколько разных способов, которые могут значительно упростить жизнь. Вам не нужны права суперпользователя, так что не беспокойтесь об этом.
Причины пропажи фото из «Галереи»
- Отформатируйте SD-карту. Если ваши фотографии хранились на съемном носителе, используемом в смартфоне, и вы его случайно отформатировали, все фотографии были удалены. Часто пользователи забывают, что большая часть их информации хранится на флешке, и удаляют сразу все;
- Повреждение SD-карты. Другая причина связана со съемным хранилищем. Возможно флешка битая, если ваш телефон ее не читает, и на другом смартфоне тоже (советуем проверить). Опять же, эта причина актуальна только в том случае, если все образы по умолчанию хранились на съемном диске;
- Перезапись. Не самая распространенная причина, но тоже возможная. Это можно сделать как вручную, так и с помощью сторонних приложений. Если у вас были изображения, сохраненные на флешке, и при этом вы успели перезаписать их другой информацией, в этом случае вам поможет только восстановление.

Метод 1. Прямое восстановление данных на Samsung Galaxy A Series без резервного копирования
Без резервного копирования вы также можете восстановить потерянные или удаленные данные непосредственно в Samsung Galaxy A Series. Но вам нужна помощь Samsung Data Recovery, чтобы использовать этот метод. Samsung Data Recovery — мощное программное обеспечение для восстановления данных. Даже если вы не выполняете резервное копирование необходимых данных, вы можете использовать их для извлечения нужных данных и восстановления их на устройстве Samsung.
Конечно, типы данных, которые Samsung Data Recovery может восстановить, очень разные. Будь то контакты, записи звонков, фотографии, видео, аудио, текстовые сообщения, записи чата WhatsApp и так далее, их можно легко восстановить. Кроме того, совместимость также очень хороша. Он совместим с более чем 7000 моделей устройств, включая Samsung Galaxy A Series. Стоит отметить, что у программы есть и пробная версия. Вы можете решить, покупать ли это программное обеспечение, попробовав пробную версию.


- Поддерживаемые устройства Samsung серии Galaxy A: Samsung Galaxy A91/A90/A9 Pro/A9, Samsung Galaxy A8/A8s/A8+/A8 Dous/A8 Star/A80, Samsung Galaxy A7/A7 Dous/A70/A70s/A71/A72, Samsung Galaxy A6/A6+/A6s/A60, Samsung Galaxy A5/A50/A50s/A51/A52, Samsung Galaxy A42/A41/A40, Samsung Galaxy A3/A30/A30s/A31/A32, Samsung Galaxy A21/A21s, Samsung Galaxy A20 /A20e/A20s, Samsung Galaxy A11, Samsung Galaxy A10e/A10/A10s, Samsung Galaxy A01/A01 Core и так далее
- Поддерживаемые ситуации: обработка ошибок, случайное удаление, ошибка ОС/рутирования, сбой/зависание устройства, вирусная атака, сбой системы, забытый пароль, проблема с SD-картой, сброс настроек и т д
Шаг 1. Загрузите и установите Samsung Data Recovery.
В соответствии с вашей компьютерной системой выберите соответствующий инструмент восстановления данных Samsung для загрузки на свой компьютер. Затем следуйте инструкциям, чтобы завершить установку и запустить ее.
Шаг 2. Выберите режим восстановления
После входа на домашнюю страницу программы выберите режим «Восстановление данных Android».

Шаг 3. Подключите ваше устройство к компьютеру.
Используйте USB-кабель для подключения устройства (Samsung Galaxy A Series) к компьютеру. Затем включите отладку по USB на вашем устройстве.

Совет. Если вы не знаете, как включить отладку по USB на своем устройстве, Samsung Data Recovery предоставит вам правильные шаги в зависимости от модели вашего устройства и системы.
Шаг 4. Отсканируйте данные, которые необходимо восстановить
Как только программа обнаружит ваше устройство, вы увидите все типы файлов на странице. Выберите тип файла, который вы хотите восстановить, и нажмите «Далее» для сканирования.

Совет: В процессе сканирования для преодоления некоторых ограничений этой программе потребуется авторизация для сканирования нескольких удаленных данных. Разрешить соответствующий запрос.

Шаг 5. Предварительный просмотр и выборочное восстановление данных
После завершения сканирования все элементы, связанные с отсканированными данными, будут отображаться на странице. Вы можете просмотреть и выбрать данные для восстановления Samsung на странице. После выбора нажмите «Восстановить», чтобы выполнить восстановление данных.

Samsung Cloud — облачная технология для восстановления фотки
Как известно, телефоны Samsung Galaxy имеют встроенную опцию, позволяющую создавать резервные копии, синхронизировать данные с облачным сервисом и восстанавливать оттуда нужные нам фотографии. Если вы включили эту функцию на своем устройстве, изображения вашей галереи будут храниться в облаке.

Используйте Samsung Cloud для восстановления фотографий
Чтобы восстановить удаленные фотографии с помощью Samsung Cloud, сделайте следующее:
- Зайдите в настройки телефона (Настройки);
- Прокрутите панель настроек до конца и выберите пункт «Учетные записи и архивирование» (Accounts and backup);

Выберите опцию «Учетные записи и резервное копирование» - В открывшемся списке нажмите «Samsung Cloud»;

Выберите опцию «Облако Samsung» - В списке вариантов работы с облаком нажмите на надпись «Восстановить данные» (Restore data);

Выберите вариант восстановления данных - Нажмите «Галерея», а затем нажмите «Синхронизировать». Ваши удаленные файлы будут восстановлены.
Метод 7. Восстановление резервной копии на Samsung Galaxy A Series с помощью Mobile Transfer
Если вы когда-либо делали резервную копию данных со своего устройства с помощью мобильного переноса, вы можете использовать этот метод. Преимущество этого метода в том, что операция очень проста, практична и очень безопасна.


Шаг 1. Загрузите, установите и запустите Mobile Transfer на своем компьютере, затем выберите режим «Восстановить из резервной копии» на главной странице и нажмите «MobileTrans» или «Kies» в зависимости от типов файлов резервных копий, хранящихся на вашем компьютере.

Шаг 2: Выберите резервную копию из списка и подключите Samsung Galaxy серии A к компьютеру с помощью USB-кабеля.

Шаг 3: Как только ваше устройство будет обнаружено, выберите данные, которые вы хотите восстановить. Убедившись, что это правильно, нажмите «Начать перенос», чтобы восстановить данные из резервной копии на Samsung Galaxy серии A.

«Google Photos» — поможет вернуть все потерянные фото на Samsung
В настоящее время облачные сервисы продолжают набирать популярность среди пользователей Android. Google Фото находится в верхней части этого списка, предлагая удобный и эффективный способ резервного копирования фотографий в облако. Если на вашем Samsung Galaxy было установлено приложение Google Фото, и вы включили синхронизацию перед удалением фотографий, они должны остаться в облаке Google.
Чтобы восстановить их из облака, сделайте следующее:
- откройте приложение Google Фото на своем Samsung;
- В левом верхнем углу нажмите на «Меню»;
- Нажмите на корзину;
- Выберите фотографии, которые хотите вернуть;
- Нажмите «Восстановить» (Restore). Фотографии будут восстановлены в вашей галерее Samsung.

Используйте Google Фото, чтобы восстановить свои фотографии
Через приложения
Если резервной копии нет и фотографии были безвозвратно удалены, их могут оживить программы, специально предназначенные для восстановления файлов. С их помощью можно восстановить данные, которые были удалены на устройстве, но еще не были перезаписаны другими файлами.
Таких программ много. Они нацелены на поиск удаленных файлов со смартфонов, планшетов или других Android-гаджетов. Программы, которые запускаются на компьютере и работают с телефоном, подключенным к этому компьютеру через USB, работают лучше всего.
Поскольку цель состоит в том, чтобы восстановить потерянные фотографии, лучше не использовать версии приложений для Android. Удаленные файлы они, скорее всего, не найдут в памяти, либо могут навредить своими действиями, перезаписав ту часть памяти, где находились изображения.
Метод 3. Извлечение данных из сломанного / поврежденного Samsung Galaxy A Series
В дополнение к прямому восстановлению данных и восстановлению данных из резервной копии, Samsung Data Recovery также позволяет пользователям восстанавливать телефон Samsung до нормального состояния, независимо от того, в какой ситуации он застрял, и восстанавливать данные с поврежденного / сломанного устройства Samsung Galaxy для восстановления. Без лишних слов, давайте посмотрим, как это работает.
Шаг 1. Нажмите «Извлечение сломанных данных Android» после запуска программного обеспечения, затем подключите телефон Samsung серии Galaxy A к компьютеру через USB-кабель, программа автоматически обнаружит ваше устройство.

Шаг 2: Как только ваш телефон будет распознан, выберите причину, по которой ваше устройство зависло, а затем нажмите соответствующую кнопку «Пуск».

Шаг 3. Выберите название и модель вашего устройства Samsung, затем поставьте галочку напротив опции «Я согласен с поисковиком» и нажмите «Подтвердить».

Шаг 4. Следуйте инструкциям, чтобы войти в режим загрузки на вашем телефоне, затем нажмите «Пуск», чтобы начать ремонт телефона, чтобы вернуться к нормальной работе.

Шаг 5. После того, как телефон вернется в нормальное состояние, отобразятся все восстанавливаемые файлы на телефоне, выберите те, которые вы хотите восстановить, а затем нажмите «Восстановить», чтобы сохранить их.

Android Data Recovery
Примечательно, что программа восстанавливает различные типы файлов из разделов: контакты, сообщения, история звонков, медиафайлы и другие. Для полной реализации возможностей программы на телефоне должны быть установлены root права (это делается во время работы программы):
- Загрузите и установите «Android Data Recovery» на ПК.
- Подключите телефон с помощью USB-кабеля к USB-порту компьютера и запустите установленное программное обеспечение.
- Нажмите «Восстановление данных Android).

- На телефоне (по запросу или вручную, в меню разработчика) включите опцию Отладка по USB (Режим отладки по USB).
- На следующей странице выберите тип данных, которые вы хотите восстановить. В этом случае поставьте галочку рядом с «Галерея» и «Библиотека изображений». Затем нажмите «Далее».

- Чтобы начать поиск удаленных фотографий, следует дать программе права суперпользователя. Для этого нажмите на кнопку «Инструменты рутирования».

- Телефон загрузит приложение «KingRoot», с помощью которого вы сможете получить root права на свой смартфон. После успешной операции нажмите «Повторить попытку», чтобы продолжить работу программы.
- Программа начнет сканирование, которое продлится около 20 секунд.
- После этого в окне программы отобразятся все изображения, содержащиеся в памяти устройства. Установите флажки рядом с теми, которые вы хотите восстановить. И нажмите на соответствующую кнопку.

- В новом окне выберите, в какую папку вы хотите сохранить восстановленные данные. Затем продолжите операцию.
- Готово, фотографии реанимированы и вы можете просмотреть их в сохраненном месте на вашем ПК, а затем перенести на свой смартфон.
UltData for Android
Программа с аналогичными возможностями, но без использования рут прав. Отсутствие прав суперпользователя может затруднить работу программы, и в результате удаленные фотографии она не получит, но попробовать стоит, особенно если телефон еще на гарантии. Чтобы восстановить удаленные данные в UltData for Android Free Trial»:
- Загрузите инструмент и установите его на свой компьютер. Подключите телефон к ПК через USB-кабель.

- Программа обнаружит гаджет, после чего на экране появится запрос на доступ к root-правам. Нажмите «Отмена» и продолжите работу с инструментом. Выберите «Галерея» и нажмите «Далее».

- Дождитесь завершения сканирования. Как только вы это сделаете, программа отобразит все файлы, которые смогла найти в разделе «Галерея». Установите флажки для всех фотографий, которые вы хотите восстановить, и нажмите «Далее». Выберите место хранения и нажмите «ОК».

- Готово, вы видите результат.
Использование функционала корзины на Самсунге чтобы вернуть фото
Как известно, в недавно выпущенных моделях Samsung добавлена функция корзины. Это позволяет просматривать и восстанавливать фотографии, удаленные в течение последних 15 дней. Если фотографии будут удалены в течение этого периода, вы можете легко восстановить все данные на своем телефоне Samsung.
Сделайте следующее:
- откройте приложение «Галерея» на своем Samsung;
- Нажмите кнопку с тремя вертикальными точками в правом верхнем углу;
- Нажмите «Корзина» («Корзина» или «Корзина»);

Выберите опцию «Корзина» в Samsung - Выберите «Редактировать);
- Выберите фотографию, которую хотите восстановить;
- Нажмите «Восстановить», чтобы перенести восстановленные фотографии в галерею Samsung.