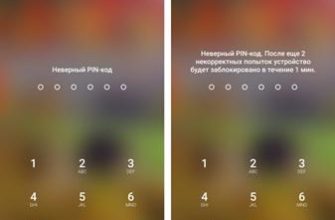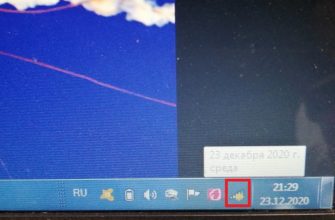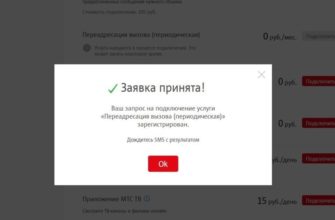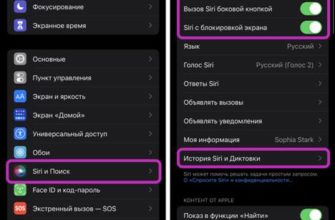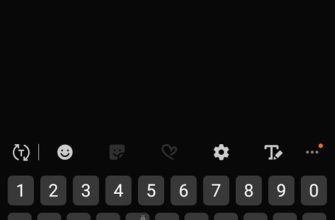- Контроль ребенка – 2023. Лучшие программы для Android и iPhone
- Что такое родительский контроль и какой лучше выбрать?
- 1. Контроль для определения координат детского телефона
- 2. Программы для блокировки сайтов и времяпровождения в Интернете (для малышей до 9 лет)
- 3. Полноценный родительский контроль (для детей 10+ и подростков)
- Как установить родительский контроль на телефон ребенка?
- Как контролировать использование смартфона ребенком
- Как установить родительский контроль на телефон Андроид?
- Как установить родительский контроль на телефон с помощью сторонних приложений?
- Как установить родительский контроль на Андроид путем создания дополнительного профиля?
- Как установить родительский контроль на смартфон другими способами?
- Дополнительные параметры родительского контроля в Google Family Link
- Как установить родительский контроль через Плей Маркет на телефон ребёнка
- Настройка временных ограничений в приложении Google Family Link
- Настройка Goolge Family Link на телефоне родителя
- Как запретить ребенку запускать приложения
- Установка и настройка Google Family Link на телефоне ребенка
- Советы для родительского контроля
- Не залезайте в телефон ребёнка, как в свой собственный
- Обсудите, чем он обычно занят в телефоне
- Узнайте, видит ли чадо у себя гаджетозависимость
- Решите, сколько времени и когда можно пользоваться телефоном
- Не отбирайте телефон у малыша
- Договоритесь о результатах
- На устройстве Android ребенка
- Как отключить родительский контроль в Play Market
- Как настроить родительский контроль
- Подготовка
- Включите родительский контроль
- На устройстве Chromebook ребенка
- На сайте или на устройстве без ОС Android
- Задайте настройки родительского контроля и фильтрации контента
- Установите Family Link (для родителей)
- Управляйте аккаунтом, устройствами и приложениями ребенка
- Как узнать, где находится ребенок с iPhone
- Что могут делать родители и какую информацию они видят после настройки родительского контроля
- Сервисы Google и аккаунт ребенка
- Приложения для контроля времени в телефоне
- Как установить родительский контроль на айфон?
- Как контролировать действия ребенка в Google Play
Контроль ребенка – 2023. Лучшие программы для Android и iPhone
Какое приложение для наблюдения за ребенком выбрать? Обзор лучших программ для родительского контроля для Android и iPhone. Как настроить управление на телефоне ребенка? Подробная инструкция по сборке. Ответьте на все ваши вопросы. Вкурсе — внимание!
Что такое родительский контроль и какой лучше выбрать?
Это специальное приложение, которое устанавливается на телефон ребенка (если телефон ребенка Android) и на ваш телефон (если у ребенка iPhone). Позволяет родителям контролировать ребенка на расстоянии.
Программы очень разные и каждая имеет свои функции и основное предназначение. Основываясь именно на том, что вы ожидаете от родительского контроля и сколько лет вашему ребенку, вам придется сделать свой выбор.
Чтобы вы могли выбрать тот, который действительно работает, вот наш обзор лучших средств родительского контроля для Android и iPhone (на основе отзывов реальных пользователей).
Итак, программы родительского контроля условно можно разделить на 3 категории:
1. Контроль для определения координат детского телефона
Такой родительский контроль даст возможность отслеживать, где находится ребенок.
Самыми известными и наиболее используемыми программами, отслеживающими местонахождение ребенка, являются программы:
- Где мои дети
- Касперский Безопасные Дети
- Нортон Семейный Премьер
- Время для семьи
Подробнее о них можно прочитать в Топ-10 лучших средств контроля проживания для детей».
Их нельзя скрыть на телефоне ребенка. Ребенок знает, что он установлен. В некоторых программах есть чаты, где родители общаются со своими детьми. Такие программы являются своеобразным GPS-трекером.
2. Программы для блокировки сайтов и времяпровождения в Интернете (для малышей до 9 лет)

В этих программах есть такие функции, как «настройка фильтрации контента по возрастному цензу», блокировка опасного контента, ограничение доступа к приложениям, поиск сайтов и их блокировка по ключевым словам (которые вы выбираете сами) и тому подобное.
Как мы выяснили, особой популярностью пользуются программы для блокировки сайтов и телефона ребенка:
- встроенный родительский контроль на iPhone
- Родительский контроль Norton Family
- Родительский контроль ESET
- Детский локс
- Родительский контроль мобильного забора.
Подробная информация о родительском контроле, который позволяет блокировать телефон и сайты, описана в нашем обзоре «10 лучших приложений для блокировки сайтов на телефоне ребенка».
Такой родительский контроль очень легко удалить с телефона ребенка. Значок размещается на рабочем столе смартфона ребенка. Подходит только для маленьких детей, которые могут лишь случайно нажать на «ненужную» рекламу или перейти на «ненужные» веб-сайты.
3. Полноценный родительский контроль (для детей 10+ и подростков)
После установки родители будут получать переписку, фотографии, записи звонков, голосовые сообщения, местоположение и нажатия клавиш. Я хочу иметь возможность удаленно удалять приложения, которые ребенок установил на свой телефон. На расстоянии вы включаете запись окружения (диктофон) и делаете снимок с камеры. Кроме того, вы можете заблокировать доступ к телефону, удаленно управлять телефоном ребенка и многое другое.
К таким многофункциональным программам относятся:
- Вкурсе
- НеоШпион
- мшпион
- CocoSpy
- Журнал разговоров
- FlexiSpy
Все эти приложения идеально подходят для полного родительского контроля над всеми действиями подростков через их мобильные устройства (и даже рядом с ними) — см. «ТОП-10 лучших программ для слежки за телефоном».
Это серьезные приложения, которые устанавливаются и после установки скрываются на телефоне/планшете ребенка (если у него Android) и на телефоне родителя (если у ребенка IPhone или iPod). Они позволяют вам видеть буквально все, что дети делают на своих гаджетах.
Как установить родительский контроль на телефон ребенка?
Мы рассмотрим одно из лучших приложений для родительского контроля — программу VkurSe. Он относится к третьей категории, которая позволяет быть в курсе абсолютно всего, чем ребенок «живет и дышит» в своем телефоне и когда вас нет рядом.
Шаг 1. Позаботьтесь о простой регистрации на сайте .
Шаг 2. Скачать бесплатно .
Шаг 3. Установите на телефон вашего ребенка (подробная инструкция).
Это скрытый родительский контроль. Иконку можно скрыть с рабочего стола. Работает в фоновом режиме. Не проявляет активности. Передаёт данные и файлы с записью незаметно для ребёнка (даже если ему уже 16 лет).
Наиболее интересные функции (с точки зрения родителей) описаны в статье «Полный родительский контроль на телефоне ребенка». Там вы увидите, что абсолютно ничего не ускользает от вашего внимания. Здесь и локация, и построение маршрута, и переписка в соцсетях, и фотографии, и разговоры, и диктофон, и фотоаппарат.
А о том, какие функции блокировки помогут вам контролировать поведение детей-подростков, вы можете узнать из статьи «Родительский контроль: Блокировка телефона и приложения».
Как контролировать использование смартфона ребенком
Во время определения местоположения Family Link предоставляет отчет о том, какие приложения и как долго ваш ребенок использует свой смартфон. При выборе «Еще» на надписи открывается подробный журнал со статистикой за сегодня, вчера, неделю и месяц.
Родителю доступна краткая и полная статистика использования гаджета
Как установить родительский контроль на телефон Андроид?
Функционал Android-смартфонов, доступных для детей, можно контролировать несколькими способами. Самыми популярными решениями являются установка специализированных приложений и создание дополнительного профиля с ограниченным доступом. Эти способы универсальны и могут быть активированы на всех современных телефонах Android. Поэтому в следующих параграфах мы поговорим об этих вариантах реализации родительского контроля.
Как установить родительский контроль на телефон с помощью сторонних приложений?
Представленный способ позволяет максимально упростить процесс установки родительского контроля и задать множество настроек, в соответствии с которыми будет осуществляться этот контроль. Наиболее популярными приложениями для родительского контроля являются Kaspersky Safe Kids, ESET Parental Control и Kidslox. Недостаток всех этих приложений — условно бесплатность (если не купить платную версию, функционал будет серьезно урезан).
Еще есть замечательное бесплатное приложение Google Family Link, но настройка относительно сложная, потому что многие пользователи (не желающие создавать аккаунты и изучать настройки) отказываются от его использования практически сразу после установки. Далее мы оценим функциональность вышеупомянутых программ на примере Kaspersky Safe Kids.
Установив Kaspersky Safe Kids, вы сможете:
- ограничивать время пребывания ребенка в Интернете по различным критериям;
- контролировать и запрещать использование определенных приложений;
- анализировать историю запросов в браузерах и отправлять данные родителям;
- предотвратить посещение небезопасных веб-сайтов;
- отслеживать активность вашего ребенка в социальных сетях.
Также доступен ряд дополнительных опций. Полный список функций приложения можно найти на странице Google Play.
Процесс использования приложения очень прост:
- скачать Kaspersky Safe Kids на смартфон одного из родителей и установить приложение в родительском режиме;
- установить программу на телефон ребенка в детском режиме;
- настройте программное обеспечение с помощью встроенных подсказок.
Вы можете выбрать и изменить настройки по своему усмотрению. Среди дополнительных опций отметим возможность отслеживать местонахождение ребенка онлайн. Вам просто нужно активировать соответствующую опцию и включить GPS на смартфоне вашего ребенка.
Другие названные приложения предоставляют аналогичную функциональность. Принципиальной разницы для большинства пользователей нет, поэтому вы можете выбирать ПО на свое усмотрение — с учетом описаний приложений и отзывов их пользователей.

Как установить родительский контроль на Андроид путем создания дополнительного профиля?
В этом разделе мы рассмотрим возможность создания дополнительного профиля на телефоне ребенка (желательно создать профиль перед передачей телефона ребенку — во избежание нарушений, связанных с недоверием). Суть метода проста. Путем определенных действий пользователь может создать на телефоне дополнительную учетную запись, а затем установить на нее необходимые ограничения.
Чаще всего достаточно ограничить список доступных программ — разрешить доступ к «циферблатам» и другим нужным (по мнению родителей) приложениям. Остальные программы (даже если они установлены на телефоне и доступны на основном профиле) ребенку не будут видны, поэтому он, вероятно, даже не догадается об их наличии в телефоне (если он о них не знал заранее).
Процесс создания дополнительного профиля зависит от марки телефона. На некоторых телефонах достаточно открыть настройки устройства, найти раздел «Пользователи», после чего добавить нового пользователя и установить ограничения.
На других смартфонах принцип работы другой — например, на Xiaomi нужно зайти в раздел «Спецфункции» и создать так называемое второе пространство Xiaomi (по сути, это тот же аккаунт, но с другое имя). Поэтому, если на телефоне нет раздела «Пользователи», нужно искать альтернативный раздел с аналогичным функционалом (можно уточнить у консультантов на официальном сайте конкретного бренда).
Конечно, создание второй учетной записи не позволит родителям удаленно контролировать деятельность своих детей. Но этот шаг убережет детей от использования некоторых программ и посещения опасных сайтов (если убрать доступ к браузерам). Кроме того, при необходимости родители всегда могут одолжить телефон на время, и, войдя под основной учетной записью (обычно доступ к ней ограничивается паролем или отпечатком пальца), внести определенные изменения или полностью снять ограничения с учетной записи ребенка.

Как установить родительский контроль на смартфон другими способами?
Описанные выше методы являются общими. Однако смартфоны многих брендов имеют специальные опции, характерные только для устройств определенных марок. Поэтому, если по каким-то причинам указанные нами способы не подошли, желательно внимательно прочитать инструкцию к телефону (она идет в комплекте с мобильным телефоном, а иногда и доступна на сайте производителя). Вам необходимо найти раздел о родительском контроле и изучить представленные там рекомендации.
Возможно, в будущем мы подготовим и опубликуем инструкции по установке родительского контроля на конкретные популярные марки телефонов Android. Но пока этого не произошло, рекомендуем воспользоваться универсальными рекомендациями, приведенными в этой статье. Более того, их эффективность доказана на практике.
Важно: Родительский контроль также можно активировать прямо в настройках Google Play. Процесс активации и настройки режима показан на видео.
Дополнительные параметры родительского контроля в Google Family Link
Помимо средств, указанных выше, родители могут разрешить или запретить ребенку добавлять аккаунты других пользователей на свой гаджет; самостоятельно ввести настройки своей учетной записи; устанавливать приложения из неизвестных источников; включить режим разработчика. Также доступны отдельные настройки определения местоположения устройства, принадлежащего ребенку, а также настройки разрешений доступа приложения к системным ресурсам гаджета: камера, микрофон, местоположение, контакты, телефон, SMS, календарь и хранилище.
Потерянный где-то дома смартфон легко найти, включив на нем воспроизведение звука. Для всех параметров приложения Google Family Link есть подробное описание. Потеряв некоторое время на изучение справочной информации, можно достаточно гибко настроить гаджеты наследников и быть относительно спокойным за их кибербезопасность.
В целом, я был очень доволен реализацией Google родительского контроля. Взрослые остаются с айфонами, дети осваивают Android, жизнь идет своим чередом. Расскажите в комментариях и в нашем Telegram-чате, как вы используете родительский контроль, давайте обменяемся опытом.
Как установить родительский контроль через Плей Маркет на телефон ребёнка
У нас есть возможность создать отдельный мобильный магазин Google Play, где дети часто ищут игры, музыку и другой контент. Все фильмы, игры и музыка на рынке имеют возрастные ограничения. После того, как мы настроим приложение Play Market, оно не позволит детям скачивать запрещенный для них контент.
Перед установкой и настройкой родительского контроля на телефоне убедитесь, что на устройстве выполнен вход в учетную запись вашего ребенка, а не в вашу:
- откройте рынок и нажмите кнопку меню. Он расположен в верхней левой части экрана;

Нажмите кнопку меню в Google Play - Найдите кнопку «Настройки» и нажмите на нее. Он отмечен символом шестеренки;

Выберите «Настройки» - Здесь необходимо выбрать пункт «Родительский контроль»;

Найдите и выберите «Родительский контроль» - Он будет иметь три настройки. Необходимо выбрать их по очереди и настроить;
- Щелкните ползунок «Родительский контроль» вверху. Появится строка, где необходимо ввести пароль. Не забудьте его, он понадобится вам для использования или изменения настроек в будущем. А также отключить настройки;

Включить «Родительский контроль» - Выбрав «Игры и приложения» вы можете указать возраст ребенка и сохранить настройки;

Введите пароль для приложения Family Link - Затем выберите «Фильмы» и «Музыка» и установите те же параметры;

Выберите ограничения для ребенка - Активируйте элемент «банный кабинет», чтобы ребенок не мог найти в поиске музыку с резкими словами на телефоне.

Активировать пункт «баннер»
После этих настроек проверьте выбранные вами параметры. Попробуйте найти в поиске на рынке, например, игру «Клуб романтики». Ее возрастное ограничение составляет 16 лет. Попробуйте установить его. Новые опции интернет-магазина не должны позволять вам это делать.
Настройка временных ограничений в приложении Google Family Link
Последний шаг на телефоне родителя, берем свой телефон, там будет окно с фильтром и настройками контроля, выбираем Настроить родительский контроль и как всегда нажимаем кнопку Далее. В следующем окне нам сообщают, что телефон ребенка настроен, нажимаем кнопку продолжить. Вот и все мы подключили два устройства, теперь можно устанавливать ограничения по времени использования приложений и телефона в целом, также можно узнать где находится ребенок, быть в курсе как ребенок использует свой телефон, получать отчеты и многое другое.
Установите ограничения по времени в приложении Google Family Link Установите ограничения по времени в приложении Google Family Link
Если у ребенка истекает срок использования приложения, он сможет отправить вам запрос на дальнейшее использование, так же как и при установке приложений приходят уведомления. Вы также можете добавить другого родителя в семейную команду, если это необходимо, и он также сможет контролировать своего ребенка таким же образом. Все остальные настройки достаточно просты и интуитивно понятны, надеюсь вы без труда разберетесь.
Настройка Goolge Family Link на телефоне родителя
Вы также можете установить и настроить родительский и детский доступ к приложению Family Link на своем смартфоне. Но гораздо удобнее производить настройки на компьютере. Для этого посетите главную страницу сервиса по этому адресу. На главной странице нажмите на кнопку «Пуск».

Нажмите кнопку «Пуск» в Family Link
Затем войдите в свою родительскую учетную запись. Затем нужно нажать на кнопку «Пригласить…» или «Пригласить» и добавить учетную запись ребенка из списка или вручную.

Добавьте учетную запись Google вашего ребенка
Перейдите в свою семейную группу, чтобы убедиться, что ребенок добавлен. Также будет кнопка, чтобы добавить еще одного ребенка, если это необходимо.
Следующим шагом будет установка приложения на мобильный телефон, если Андроид на нем ниже восьмой версии. Актуальную версию можно увидеть в пункте настроек «О телефоне». В более новых моделях сервис уже есть и ничего скачивать не нужно.
Дальнейший порядок установки контроля на телефоне родителя:
- Когда вы войдете в приложение, вам нужно будет снова войти в свою учетную запись Google;

Укажите свой аккаунт (родительский) в приложении - Затем укажите, что родитель должен использовать приложение;
- Затем приложение спрашивает, есть ли у нашего ребенка учетная запись, если нет, то ее можно создать на этом шаге.
Возвращаемся во «взрослое» приложение. Но тогда вам придется настроить Google Family Link на смартфоне для детей.
Как запретить ребенку запускать приложения
Если вам нужно запретить запуск какого-либо из установленных приложений на смартфоне ребенка, либо ограничить время использования приложения, перейдите на вкладку «Ограничения» и нажмите на песочные часы справа от названия приложения. У нас есть два варианта: установить время использования или полностью заблокировать приложение.
Родитель может либо заблокировать приложение, либо установить ограничение по времени его использования
Также можно установить ограничение на использование самого гаджета. Для этого на странице аккаунта ребенка в Family Link под краткой статистикой использования приложений есть соответствующий раздел с пометкой «Настройки». При нажатии последней открывается экран с двумя вкладками: «Ограничения» и «Время сна». На первом, соответственно, можно указать по дням недели, сколько часов ребенок должен иметь доступ к устройству, а на втором, когда устройство должно быть заблокировано, чтобы не отвлекать от сна.
Если установлено ограничение, ребенок заранее получит предупреждение, прежде чем будет заблокирован напрямую. Если он продолжит пользоваться гаджетом, последний вовремя заблокируется и будет работать только на прием телефонных звонков и экстренный вызов. Зато при получении уведомления ребенок успевает позвонить родителям и попросить временно отключить ограничение, если смартфон действительно нужен больше положенного времени.
Установка и настройка Google Family Link на телефоне ребенка
На телефон ребенка нам также необходимо скачать приложение Google Family Link (для детей) с PlayMarket и запустить его. На домашнем экране нас спросят каким устройством мы хотим управлять, конечно же нас интересует это устройство, поэтому нажимаем на кнопку ниже — Это устройство, далее выбираем гугл аккаунт ребенка, далее будет небольшая галочка для возможности настроить родительский контроль, если все прошло успешно, нажмите кнопку Продолжить.
Теперь нас просят подключить устройства, для этого на телефоне ребенка нужно ввести код, который должен был появиться на телефоне родителя, после ввода кода для подключения устройств нам необходимо ввести пароль гугл-аккаунта ребенка и нажмите кнопку «Далее», в следующем окне нажмите кнопку «Присоединиться», чтобы подключить свою учетную запись к семейной группе.
Настройте родительский контроль в приложении Google Family Link на телефоне вашего ребенка Настройте родительский контроль в приложении Google Family Link на телефоне вашего ребенка
Возвращаемся на телефон родителя, там нам пришел запрос на настройку родительского контроля, для подтверждения нажимаем кнопку Да.
Дает разрешение на настройку родительского контроля в приложении Google Family Link Дает разрешение на настройку родительского контроля в приложении Google Family Link
После этого на телефоне ребенка появится окно с описанием того, что может сделать родитель, прочтите и нажмите кнопку «Еще», когда закончите, нажмите кнопку «Далее», снова появится окно-предупреждение с просьбой активировать родительский нажимаем на кнопку Разрешить, осталось назвать устройство ребенка и нажимаем на кнопку Далее, в следующем окне выбираем какие приложения должен иметь возможность использовать ребенок, они разделены по возрастным ограничениям, для продолжения нажимаем на Подробнее в конце нажмите кнопку «Далее.
Советы для родительского контроля
Во-первых, найдите время поговорить с ребенком. Не делайте этого в спешке, кричите из кухни в комнату. Скажем, вы хотите обсудить вопрос, который вас беспокоит. Используйте конструкции: «Я заметил», «На мой взгляд», «Я чувствую». Объясните, что вы хотите обсудить, узнайте мнение ребенка и не блокируйте телефон. Вы готовы вместе искать пути разрешения ситуации.
Помните, что плохи обе крайности – и равнодушие, и чрезмерная опека. Личные границы – одна из базовых потребностей каждого человека, в том числе и ребенка. Без них возрастает тревога и неуверенность в своих действиях. Ребенок не сможет самостоятельно понять, что для него хорошо и полезно, если это всегда решают родители. Вот почему так важно поговорить с ребенком на эту тему. Мы предлагаем сделать это по такому алгоритму.
Не залезайте в телефон ребёнка, как в свой собственный
Даже если вы видите, что он сидит в ней весь день. Помните, что у него должно быть личное пространство: особенно если это частная переписка. Если оно публичное, важно договориться с ребенком, хотите ли вы дружить в социальных сетях. Если это так, у вас будет доступ к информации, которую видят другие. Если нет, не создавайте фальшивую учетную запись, чтобы отслеживать все, что делает ваш ребенок. Уважайте свои договоренности и личные границы.
Это нормально, если вы хотите знать, с кем ваш ребенок дружит, общается и проводит время. Не стоит устанавливать шпионские приложения, читать ночью переписку в WhatsApp и Telegram.
Обсудите, чем он обычно занят в телефоне
Может быть, он играет несколько дней подряд или постоянно болтает с одноклассниками. А может, он бесконечно смотрит тикток. Не торопитесь с выводами и запретами. Задача на этом этапе – анализ.
Узнайте, видит ли чадо у себя гаджетозависимость
В этом случае вам будет проще договориться о времени пользования телефоном. Если нет, попросите вашего ребенка подключиться к приложению из нашей коллекции сбора информации. Затем обсудите, куда уходит время, что можно изменить: например, ограничить просмотр видео на YouTube до 30 минут в день.
Решите, сколько времени и когда можно пользоваться телефоном
Четко определите период времени в течение дня, когда вы можете делать в телефоне то, что хотите: играть, общаться, смотреть видео. Например, с 16:00 до 17:00 в будние дни ребенок может играть и общаться с друзьями, а с 12:00 до 14:00 в выходные смотреть тикток.

Не отбирайте телефон у малыша
Учитесь договариваться с аргументами, а не ограничиваться «я сказал, так и будет». То, что ты купил ему телефон, не означает, что он принадлежит тебе. Вы дали его ребенку — и теперь это его вещь. Когда вы договоритесь, сколько времени в день ребенок может проводить с телефоном в руках, у вас не будет такой потребности.
Договоритесь о результатах
Обсудите, как приведенные ниже приложения могут помочь вашему ребенку анализировать свою деятельность. Все данные приложения являются личными данными ребенка. Например, он может делиться с вами отчетами, чтобы вы вместе могли решать, какое время на телефоне или какие приложения нужно вырезать. Или вы можете проанализировать это самостоятельно.
Читайте также: Как перекинуть деньги с мтс на волну?
На устройстве Android ребенка
- откройте приложение «Настройки
на устройстве ребенка. - Нажмите на Google
Родительский контроль. - Щелкните Пуск.
- Выберите ребенка или подростка.
- Нажмите «Далее.
- Выберите дочернюю учетную запись или создайте новую.
- Нажмите «Далее
и войдите в свою (родительскую) учетную запись. - Следуйте инструкциям по настройке родительского контроля. Во время установки ребенок должен будет дать свое согласие на использование родительского контроля.
Как отключить родительский контроль в Play Market
В некоторых ситуациях после установки необходимо снять управление с телефона, чтобы снова полноценно пользоваться маркетом. В этом случае вам необходимо удалить сохраненные в нем данные Play Market в настройках.
Ваши следующие шаги будут:
- Нажмите на значок шестеренки на рабочем столе вашего телефона или выберите настройки в другом меню;
- Затем следует найти пункт «Приложения» или «Диспетчер приложений» и выбрать его;

Выберите Диспетчер приложений - В списке установленных программ найдите Google Play и выберите его;

Найдите и выберите «Google Play» - В окне с приложением есть кнопка «Остановить». Нажми;

Нажмите кнопку «Стоп - Затем нажмите на пункт «Память» и удалите здесь все данные.

Память приложения Google Play
После удаления данных, сохраненных маркетом, настройки родительского контроля на телефоне ребенка будут удалены. И ограничения исчезнут. Эту функцию можно настроить более гибко, если использовать специальное приложение. Давайте посмотрим на это тоже.
Как настроить родительский контроль
Подготовка
Во время настройки держите ребенка и устройство рядом с собой.
Важно! Если вам нужно дать согласие на то, чтобы ваш ребенок продолжал использовать свою учетную запись Google, процесс будет другим.
Включите родительский контроль
На устройстве Chromebook ребенка
- откройте приложение «Настройки
на устройстве ребенка. - Найти пользователей
«Родительский контроль»
нажмите Настроить. - Следуйте инструкциям, чтобы настроить родительский контроль для учетной записи вашего ребенка. Во время установки ребенок должен будет дать свое согласие на использование родительского контроля.
На сайте или на устройстве без ОС Android
Если у вашего ребенка нет устройства Android, следуйте этим инструкциям, чтобы настроить родительский контроль. Вы должны указать адрес электронной почты и пароль ребенка.
Задайте настройки родительского контроля и фильтрации контента
Настройки родительского контроля для различных устройств ребенка можно изменить. Вы можете сделать это на устройстве родителя в приложении Family Link .
Установите Family Link (для родителей)
Чтобы изменить настройки родительского контроля и удаленно управлять устройством ребенка, родитель может установить на свое устройство приложение «Family Link (для родителей . Загрузите его из Google Play (для Android или Chromebook) или App Store (для iOS).
Управляйте аккаунтом, устройствами и приложениями ребенка
После настройки родительского контроля мы рекомендуем вам прочитать о настройках, которыми вы можете управлять для учетной записи ребенка.
Как узнать, где находится ребенок с iPhone
Главное, ради чего собственно и был настроен родительский контроль, это определение геолокации Android-смартфона на iPhone на постоянной бесплатной основе. Для получения актуальной информации достаточно нажать на имя или аватарку ребенка на главной странице Family Link, и на открывшемся экране появится часть карты с указанием местоположения, а нажатие открывает полноэкранный режим с Карты Гугл. Спасибо Google за бесплатный и достаточно точный ответ на вопрос, где находится ребенок.
Карты Google точно укажут местоположение смартфона ребенка
Что могут делать родители и какую информацию они видят после настройки родительского контроля
Важно! Если вы дали согласие на то, чтобы ваш ребенок продолжал использовать свою учетную запись Google, некоторые настройки учетной записи и родительский контроль могут работать по-другому.
Настроив родительский контроль для существующей учетной записи Google, вы можете использовать Family Link для выполнения следующих действий:
Настройки учетной записи и родительский контроль
- Измените любые настройки учетной записи вашего ребенка.
- Помогите ребенку войти в свою учетную запись Google на нескольких устройствах.
- Управляйте историей местоположений и настройками истории приложений и веб-поиска, которые влияют на то, как Google собирает и обрабатывает данные вашего ребенка.
- Разрешите или заблокируйте доступ вашего ребенка к своей учетной записи для сторонних приложений и веб-сайтов.
Приложения на контролируемых устройствах
- Принимать или отклонять запросы на загрузку приложений из Google Play
- Блокируйте нежелательные приложения.
Узнайте, на каких устройствах вы можете настроить родительский контроль. Расположение Android-устройств
- Отслеживайте, где находится ребенок (если у него есть одно из устройств, которыми вы управляете вместе с ним).
Время использования контролируемых устройств
- Узнайте, какие приложения использует ваш ребенок и как долго.
- Установите, как долго ребенок может использовать устройство в течение дня
- Блокируйте устройства на расстоянии, когда вашему ребенку пора делать уроки или ложиться спать.
Узнайте, на каких устройствах вы можете настроить родительский контроль.
Фильтры для Google Chrome, Поиска и Google Play
- Блокировать или разрешать доступ к веб-сайтам в Chrome
- Включить или отключить безопасный поиск
- Контролируйте, какой контент ребенок может смотреть, покупать и скачивать в Google Play
Примечание. Настройки одобрения применяются только к покупкам, совершенным с помощью платежной системы Google Play.
Сервисы Google и аккаунт ребенка
Используя учетную запись Google, ребенок может получить доступ к различным службам Google. Помните, что они не предназначены специально для детей.
Приложения для контроля времени в телефоне
Здесь мы предлагаем подборку приложений, с помощью которых ребенок сможет понять, с чем он проводит время в телефоне, и ограничить его при необходимости.
Как установить родительский контроль на айфон?
Во всех популярных моделях iPhone возможность установки родительского контроля реализована на программном уровне, то есть обеспечивается базовым функционалом смартфонов. Владельцы этих устройств могут установить необходимые ограничения для детей с помощью функции «Экранное время».
Эта функция позволяет выбрать временные интервалы, в течение которых ребенок не должен пользоваться телефоном (например, с 22:00 до 07:00). Кроме того, вы можете установить дневные ограничения по времени использования тех или иных программ (есть отдельный список для программ, которые всегда доступны).
Чтобы активировать упомянутую опцию и задать необходимые настройки, зайдите в настройки iPhone и выберите «Экранное время». Затем включите опцию и укажите, что пользователь смартфона — ребенок. После этого остается только зайти во все пункты этого меню и указать необходимые настройки, в том числе время запрета на использование смартфона, лимиты на использование программ, запрет на покупки в приложениях и так далее.
Важно: Ограничения можно устанавливать и изменять не только на iPhone ребенка, но и на iPhone одного из его родителей (этот вариант даже лучше). Демонстрация этой процедуры представлена на видео в конце статьи.

Как контролировать действия ребенка в Google Play
На странице контролируемой учетной записи на iPhone родителя под именем ребенка и изображением профиля есть кнопка «Настройки», нажав на которую, вы попадете на экран для установки дополнительных настроек родительского контроля. Специально для фирменного магазина Google Play можно установить некоторые ограничения на контент и разрешить или запретить установку как платных, так и абсолютно всех приложений без одобрения родителей.
Учитывая, что после скачивания контента из магазина отчет об этом факте отправляется на электронную почту родителей, а все уже установленные приложения можно заблокировать удаленно, я установил лимит только на платный контент и покупки в приложении.
Для музыки можно заблокировать доступ к песням с нецензурной лексикой, а для книг можно заблокировать доступ к контенту сексуального характера. Для игр и приложений можно использовать цензуру для оценок 3+, 7+, 12+, 16+ и 18+.
Контролируйте действия вашего ребенка в Google Play
Для браузера Chrome возможна блокировка веб-сайтов для взрослых, а также создание родителем собственного списка веб-сайтов, к которым может получить доступ ребенок, а также списка заблокированных веб-сайтов. Для поиска Google и YouTube предлагается включить «Безопасный поиск» и «Безопасный режим» соответственно.